introduction
Ce chapitre s'adresse en priorité au vrai débutant qui vient
d'acheter son premier PC et notre ambition est de l'aider à optimiser
sa machine et lui prodiguer des conseils qu'aucun vendeur ni soit-disant formateur
ne lui donnera afin de lui permettre d'éviter toutes les chausse trappes
dans lesquelles tombent généralement les débutants (et
bien souvent aussi les faux débutants) et de profiter au mieux de ce
formidable outil qu'est le micro-ordinateur. Dans cette première partie
nous supposons que vous avez une machine équipée de Windows
XP , pour ceux qui ont une machine plus récente équipée
du système Vista, il y aura un autre chapitre à lire
en plus de celui-ci, windows 8 n'est pas fondamentalement différent
de Vista)
Si vous n'êtes pas familier avec le vocabulaire de base employé
par les informaticiens (souvent issu de l'anglais) nous avons placé
à votre intention un lexique
de base au début du chapitre consacré à internet.
N'hésitez pas à vous y reporter en cliquant sur le lien ça
vous évitera sans doute des erreurs d'interprétation..
démarrer le PC
Avant même de déballer votre
tout nouveau matériel il est indispensable de se procurer un classeur
empli de feuilles blanches et un stylo. C'est absolument indispensable
pour noter l'ensemble des mots de passe, des procédures particulières
utilisées, des astuces découvertes. Ne comptez surtout pas sur
votre mémoire, mon expérience d'animateur de groupe de recherche
avec de nombreux étudiants m'a montré que tout le monde
sans exception oublie ces procédures qui n'ont rien d'intuitif
en général. Personnellement j'ai, depuis 1973, un dossier, de
plus de 7cm d'épaisseur aujourd'hui, où tout est répertorié
et je m'y reporte sans doute une fois par semaine et le jour où un
disque dur tombe en panne, ce qui se traduit systèmatiquement par la
perte de tout ce qui est enregistré dedans, on est bien content de
retrouver toutes ces archives pour réinstaller dans un disque neuf
tous les logiciels qu'on a installés un an ou trois ans plus tôt
avec toutes les sécurités, etc...
On doit absolument tout noter car ce n'est pas aujourd'hui
que tel ou tel petit détail va se révéler dans toute
son importance, c'est dans trois ou six mois! Je n'y reviendrai pas.
Donc j'imagine que vous avez déballé votre matériel,
lu la notice de mise en route, branché tous les cables convenablement
y compris l'alimentation 220V sur une prise de courant avec prise de terre
(absolument indispensable) et repéré le gros bouton circulaire
en face avant de votre machine. Il suffit d'appuyer dessus selon la notice.
Ca y est, c'est le grand moment, vous appuyez...et rien ne se passe. C'est
le premier gag de la journée, peut-être pas le dernier. Vous
aurait-on vendu une machine en panne? Non, vous avez simplement mal lu la
notice, pas fait attention à ce que vous a dit le vendeur...Votre machine
comporte un second interrupteur général placé à
l'arrière et pour que ça marche il faut qu'il soit lui aussi
dans la bonne position (ON ou Marche selon que votre machine est d'origine
asiatique anglophone ou francophone ... ce qui est l'exception).
Pourquoi diable mettre 2 interrupteurs en série? C'est une innovation
du début des années 80. Auparavant il n'y avait qu'un seul interrupteur.
La raison en est la suivante. Dans un ordinateur la date (et l'heure) d'enregistrement
d'un fichier est quelque chose d'absolument essentiel pour la bonne marche
du système. Si, comme dans les années 70, on coupe tout avec
un seul interrupteur on arrête l'horloge qui définit justement
l'heure et la date, et il faudra, au redémarrage, penser à remettre
la pendule à l'heure, sinon par défaut elle redémarrera
au 1er janvier 1980 (par ex.) et très vite ce sera la pagaille la plus
totale dans votre ordinateur.
Pour les microordinateurs portables
actuels ce second interrupteur est supprimé car la machine à
l'arrêt ne consomme pratiquement plus d'énergie pour alimenter
la pendule. En effet l'expérience a montré que nombre d'utilisateurs
n'avaient pas le réflexe de vérifier l'heure et la date au démarrage
et on a donc imaginé d'assurer une permanence du fonctionnement de
l'horloge en l'alimentant via une batterie rechargeable (ou un condensateur
spécial jouant ce même rôle) et pour s'assurer que celle-ci
sera effectivement toujours chargée même si on n'utilise pas
la machine pendant une longue période on avait installé ce système
de double interrupteur. Ainsi l'interrupteur de façade coupait le fonctionnement
de l'ordinateur mais pas l'alimentation des circuits qui doivent continuer
à fonctionner tels l'horloge et quelques autres éléments
de mémoire. Aujourd'hui l'autonomie de cette microbatterie est, en
principe, de plusieurs semaines et le maintien permanent de la liaison au
réseau 4EdF ne se justifie plus.. En particulier s'il y a un risque
d'orage je vous conseille vivement de débrancher complètement
votre machine car si la foudre vient à tomber sur la ligne EdF proche
toute votre machine sera touchée irrémédiablement et
le contenu de votre disque dur perdu.
Donc votre interrupteur arrière,
pour ceuxui en ont encore un, est maintenant correctement positionné,
vous appuyez sur celui de la face avant et cette fois-ci ça démarre.
En règle générale un premier écran s'affiche,
de caractère publicitaire vous rappelant la marque de votre ordinateur,
et parfois simultanément ou juste avant , mais très brièvement
en général, un message vous indiquant qu'en tapant sur une ou
deux touches particulières (ce n'est pas normalisé et chaque
constructeur pour se démarquer des autres a un choix personnel) par
ex "CTRL C" vous accédez au SETUP de la machine. Pour aujourd'hui
pas de panique ce n'est pas nécessaire. Alors c'est quoi ce SETUP?
Un ordinateur pour fonctionner a besoin de connaitre un certain nombre d'informations
qui peuvent évoluer dans le temps en raison de vos interventions personnelles
sur la machine (telle par ex ajout d'un nouveau disque), ces informations,
qu'on appelle le BIOS (cf chapitre précédent) sont enregistrées
dans une petite mémoire séparée dans laquelle on va trouver
la liste des disques et surtout leurs caractéristiques, le type d'écran
utilisé, le numéro du sytème d'exploitation et où
il est placé sur le disque... et à chaque fois que vous ajouterez
un nouveau matériel à votre machine cette mémoire s'enrichira
de quelques informations supplémentaires. En règle générale
cet enregistrement est automatique, mais il peut arriver qu'on doive faire
l'opération manuellement et ce sera donc l'occasion d'aller voir ce
qu'il y a dans ce module de SETUP (à éviter de faire seul si
l'on n'est pas au point car on risque très facilement de mettre la
machine hors service).
Pendant quelques secondes le microprocesseur, qui est le chef d'orchestre
de votre machine, va donc aller lire le contenu de cette mémoire pour
savoir comment démarrer effectivement votre machine. Puis vous allez
voir apparaitre un nouvel écran qui lui affiche le logo de Microsoft
(si bien sûr vous avez une machine dont le système d'exploitation
est une version de windows ce qui aujourd'hui représente toujours plus
de 98% des cas) et le nom du système d'exploitation qui a été
pré-installé sur votre machine, cet affichage n'a comme seul
but que de vous faire patienter. C'est la phase de chargement de ce système,
phase dont la durée dépend de plusieurs facteurs, parmi lesquels
:
 - la fréquence
d'horloge de votre PC (2 gigahertz par ex). Plus elle sera élevée
plus le chargement du système d'exploitation devrait être rapide.
- la fréquence
d'horloge de votre PC (2 gigahertz par ex). Plus elle sera élevée
plus le chargement du système d'exploitation devrait être rapide.
- Mais bien évidemment le contenu de ce système est très
variable d'une version à l'autre. Ainsi en 1978 j'avais une machine
dont le système était très exactement 10000 fois moins
important en taille que celui de la machine qui me sert aujourd'hui
à écrire ces lignes. Ne croyez pas que ma machine actuelle est
10000 fois plus performante que celle de 1978 elle est surtout beaucoup plus
compliquée, mais en terme de performance je n'ai gagné qu'un
facteur 20 tout au plus.
- Le troisième paramètre ne dépend pas de votre machine
mais de vous, c'est à dire du remplissage de votre disque dur et des
logiciels multiples que vous aurez installés (et que vous n'utiliserez
jamais pour la plupart) mais qui encombreront tout l'espace et seront très
souvent inutilement chargés en mémoire au démarrage,
ce qui prendra du temps et ralentira en permanence le fonctionnement de votre
machine. Aujourd'hui votre machine est neuve, notez bien le temps qu'elle
met à démarrer et vérifiez de temps en temps. Si, dans
quelques mois, le temps de démarrage a doublé dites vous que
vous êtes sur la mauvaise pente et qu'il serait sans doute temps de
faire du nettoyage. On y reviendra dans les chapitres ultérieurs car
c'est important.
Le clavier est, en dehors de la souris, le principal moyen de communication
entre l'utilisateur et l'unité centrale. Il est inspiré du clavier
de la machine à écrire mécanique inventé au 19ème
siècle par Christofer Sholes, mais au fil du temps de nombreuses fonctionnalités
lui ont été ajoutées. En pratique le composant électronique
qui relie votre clavier à l'unité centrale autorise 256 combinaisons,
on pourrait donc imaginer un clavier à 256 touches mais il ferait environ
un mètre de largeur ce qui serait impraticable, on a donc imaginé
de réaliser des combinaisons de touches pour obtenir de nombreuses fonctions.
Ainsi votre clavier comporte en général 3 parties imbriquées
:
 - le clavier standard d'une
machine à écrire qu'on va appeler dans la suite "pavé machine".
- le clavier standard d'une
machine à écrire qu'on va appeler dans la suite "pavé machine".
 - un pavé numérique semblable
au clavier de votre téléphone.
- un pavé numérique semblable
au clavier de votre téléphone.
 - un ensemble de touches de fonction
situées sur la première ligne du clavier, et, pour les plus fréquemment employées,
de part et d'autre du pavé machine.
- un ensemble de touches de fonction
situées sur la première ligne du clavier, et, pour les plus fréquemment employées,
de part et d'autre du pavé machine.
Examinons chacune de ces trois parties.
Par défaut le clavier machine (générant l'ensemble des caractères d'imprimerie)
est en minuscules. Pour activer le clavier en majuscules on dispose d'une
touche  située à gauche qu'il faut
maintenir enfoncée pendant qu'on tape le caractère souhaité. Cette touche porte
parfois l'inscription MAJ ou Shift. Pour écrire
tout un morceau de texte en majuscules on utilisera de préférence la touche
de verrouillage du clavier
située à gauche qu'il faut
maintenir enfoncée pendant qu'on tape le caractère souhaité. Cette touche porte
parfois l'inscription MAJ ou Shift. Pour écrire
tout un morceau de texte en majuscules on utilisera de préférence la touche
de verrouillage du clavier  . Notez
que pour vous informer que le verrouillage en majuscules est activé un voyant
situé dans le haut du clavier est allumé, il porte en général le même logo que
la touche de verrouillage. (testez où se trouve ce voyant en appuyant
plusieurs fois de suite sur la touche de verrouillage, puis revenez au clavier
minuscules)
. Notez
que pour vous informer que le verrouillage en majuscules est activé un voyant
situé dans le haut du clavier est allumé, il porte en général le même logo que
la touche de verrouillage. (testez où se trouve ce voyant en appuyant
plusieurs fois de suite sur la touche de verrouillage, puis revenez au clavier
minuscules)
Pour activer le pavé numérique, c'est le même principe : il faut appuyer une
fois sur la touche au-dessus qui porte l'inscription NUM ou
Verr Num et un second voyant confirme parfois l'activation..
Certaines touches du pavé machine comportent 3 symboles: deux correspondant
à un caractère majuscule (en haut de la touche) ou minuscule (en bas) et le
troisième (dessiné généralement à droite de la touche)
est obtenu en combinant la touche et
l'autre touche. C'est ainsi qu'on obtient l'arobase indispensable dans les adresses
mail
et
l'autre touche. C'est ainsi qu'on obtient l'arobase indispensable dans les adresses
mail 
Les touches de fonction :
La première ligne du clavier en comporte de gauche à droite un certain nombre.
Notons que si tout ce qui précède relève d'une norme internationale, il n'en
est plus de même des touches de fonction dont le rôle est souvent spécifique
d'un logiciel et donc laissé au choix de l'éditeur dudit logiciel. Il existe
cependant quelques touches dont le rôle est à peu près admis par tout le monde.
Ainsi la touche  parfois notée ESC dans
les logiciels anglo-saxons ou mal traduits permet souvent de sortir de
quelque chose. Elle est parfois associée à la touche de contrôle Ctrl
(en bas à gauche du clavier)
parfois notée ESC dans
les logiciels anglo-saxons ou mal traduits permet souvent de sortir de
quelque chose. Elle est parfois associée à la touche de contrôle Ctrl
(en bas à gauche du clavier)
Les touches F1 à F12 sont souvent combinées
à la touche Fn, Alt ou Ctrl
ce qui permet 36 commandes différentes. Ainsi en enfonçant Fn
plus F1 vous pouvez généralement accéder à la page d'aide du
logiciel sur lequel vous travaillez.
La touche Suppr permet soit de supprimer le caractère à
droite du curseur clignotant, soit de supprimer un morceau de texte préalablement
sélectionné avec la souris, soit de supprimer un fichier complet. Dans ce dernier
cas un message s'ouvrira vous demandant de confirmer que vous voulez vraiment
effacer ce fichier, ce qui est une sécurité bien utile. Notez cependant que
la suppression n'est pas irréversible car le fichier supprimé est simplement
"mis dans la corbeille" et peut encore être récupéré avant de "vider la corbeille".
La touche  permet de reculer
d'un espace et donc d'effacer le caractère à gauche du curseur clignotant.
A ne pas confondre avec la touche Entrée qui permet soit d'aller
à la ligne, soit de valider une réponse à un message.
permet de reculer
d'un espace et donc d'effacer le caractère à gauche du curseur clignotant.
A ne pas confondre avec la touche Entrée qui permet soit d'aller
à la ligne, soit de valider une réponse à un message.
Avant l'invention de la souris la navigation sur l'écran était obtenue grâce
à 4 touches permettant les déplacements d'un espace ou d'une ligne à la fois
 on les retrouve souvent dans le
bas à droite du clavier sous le pavé numérique.
on les retrouve souvent dans le
bas à droite du clavier sous le pavé numérique.
Notons enfin que certaines touches sont doublées, c'est à dire qu'elles existent
à la fois à droite et à gauche du pavé machine pour permettre l'utilisation
effective des deux mains.
l'écran initial et la souris
En moins d'une minute le chargement de Windows (je suppose qu'il s'agit de Windows
XP, je parle de Windows Vista dans un autre chapitre, si votre machine est récente
et que votre système d'exploitation est Vista cliquez
ici ) est terminé et vous avez un superbe écran bleu
avec une collection d'icônes à gauche et une barre d'un autre bleu
en bas (la barre des tâches) avec à gauche le mot démarrer
et à droite une autre collection d'icônes qui s'enrichira au cours
du temps vraisemblablement. Examinons cet écran de près avant
toute autre chose.
Quelque part au milieu de l'écran figure une flèche blanche (en
général) c'est le curseur de la souris. En déplaçant
la souris sur son tapis on déplace cette flèche, et c'est la position
de la pointe de la flèche qui va être la chose la plus importante
et il va vous falloir apprendre à la positionner correctement. Pour les
jeunes utilisateurs cela ne pose aucun problème, pour les personnes plus
âgées qui débutent en informatique le maniement de la souris
se révèle infiniment plus délicat et mon expérience
avec ces personnes m'incite à insister sur le fait que le maniement
de la souris est ESSENTIEL et qu'il ne faut pas faire n'importe quoi car c'est
très vite la catastrophe. Dans un autre chapitre nous parlerons de l'entretien
de la souris.
 La souris dispose
de deux boutons qu'il ne faut pas mélanger ni actionner à tort
et à travers. Pour chaque logiciel que vous utiliserez, la souris aura
des fonctions sensiblement différentes et notez les dans votre
dossier papier, c'est le meilleur moyen de les mémoriser. Pour l'instant
notre souris est dans l'espace bleu quelque part au milieu de l'écran,
enfonçons la touche droite et relâchons la aussitôt.
Un cadre blanc qu'on appelle souvent une fenêtre vient
de s'afficher sur l'écran avec des textes écrits en noir et d'autres
en gris.
La souris dispose
de deux boutons qu'il ne faut pas mélanger ni actionner à tort
et à travers. Pour chaque logiciel que vous utiliserez, la souris aura
des fonctions sensiblement différentes et notez les dans votre
dossier papier, c'est le meilleur moyen de les mémoriser. Pour l'instant
notre souris est dans l'espace bleu quelque part au milieu de l'écran,
enfonçons la touche droite et relâchons la aussitôt.
Un cadre blanc qu'on appelle souvent une fenêtre vient
de s'afficher sur l'écran avec des textes écrits en noir et d'autres
en gris.
Rappelons nous que ce qui apparait en noir correspond à des commandes
possibles immédiatement, tandis que le gris correspond à celles
qui pour l'instant ne peuvent être activées (ainsi la commande
Coller ne peut être activée qu'après que l'on ait
effectué une commande Copier et comme à l'instant même
on n'a encore rien fait, rien ne peut être collé).
Amenons la pointe de la souris sur "Réorganiser les
icônes par" sans appuyer sur un bouton. Une bande bleue
apparait et un deuxième cadre s'ouvre qui vous propose toute une liste
de réorganisations possibles des icônes qui figurent sur la partie
gauche de votre écran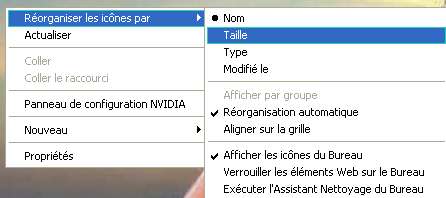 .
Amenez maintenant doucement (toujours sans appuyer sur un bouton) la pointe
de la souris dans ce cadre de droite d'abord sur le mot Nom,
puis descendez jusqu'à Taille. Vous obtenez la figure
de droite. Votre pointe de souris étant maintenue sur le mot Taille,
cliquez alors sur l'un des boutons de la souris (cliquer veut dire enfoncer
et relacher aussitôt). Les deux étiquettes ont disparu.
Notez que, dans ce cas précis, les deux boutons produiront le même
effet, mais ce n'est généralement pas le cas.
.
Amenez maintenant doucement (toujours sans appuyer sur un bouton) la pointe
de la souris dans ce cadre de droite d'abord sur le mot Nom,
puis descendez jusqu'à Taille. Vous obtenez la figure
de droite. Votre pointe de souris étant maintenue sur le mot Taille,
cliquez alors sur l'un des boutons de la souris (cliquer veut dire enfoncer
et relacher aussitôt). Les deux étiquettes ont disparu.
Notez que, dans ce cas précis, les deux boutons produiront le même
effet, mais ce n'est généralement pas le cas.
Simultanément, si vous êtes attentifs, vous avez constaté
que l'ordre dans lequel étaient rangées les icônes a changé.
Et si vous réaffichez les 2 étiquettes vous constatez que le
point noir n'est plus en face de Nom mais de Taille.
Vous pouvez bien évidemment revenir à la situation initiale en
positionnant votre souris sur Nom et en cliquant, et vous pouvez faire la même
manip avec Type ou Modifié le. Bien
sûr aujourd'hui ça n'a pas beaucoup de signification de changer
l'ordre des icônes car il n'y en a que 3 ou 4 d'affichées. Si,
comme de nombreux utilisateurs, vous avez, dans six mois, soixante icônes
affichées sur l'écran vous comprendrez mieux la justification
de pouvoir les afficher selon un certain ordre qui aura votre préférence.
Notons en particulier la fonction "Aligner sur la grille" En sélectionnant
cette commande selon la même méthode on va pouvoir procéder
à l'alignement des icônes selon une grille virtuelle qui découpe
l'écran. On peut modifier la distance entre les lignes de cette grille
et donc changer l'alignement des icônes afin de personnaliser la présentation.
De même vous pouvez décocher la ligne "afficher les
icônes du Bureau" et vous allez voir disparaitre les icônes
de l'écran, cela n'a de sens que si vous disposez d'un autre moyen de
lancement des fichiers car les icônes sur l'écran ont effectivement
cette fonction. Bien sûr en "recochant" la ligne vous les afficherez
de nouveau.
Notez enfin que si vous déplacez la souris hors de cette double
fiche et que vous cliquez, cette double fenêtre se ferme sans
qu'aucune modification ne se produise.
L'Assistant Nettoyage du Bureau pourra se révéler utile dans quelques
mois. Quel est son rôle? A chaque fois que vous utiliserez un logiciel
via l'une des icônes affichées sur la gauche de l'écran,
cette zone qu'on appelle donc "le Bureau", cet assistant note dans
un fichier caché que vous avez utilisé ce logiciel et de temps
en temps il va vous proposer de nettoyer le bureau, comme le ferait une femme
de ménage, et d'enlever tout ce qui sur ce bureau ne sert à rien
et pour savoir ce qui ne sert à rien cet assistant utilise ce fichier
caché dans lequel n'apparaisse que les icônes vous ayant effectivement
servi depuis le précédent nettoyage. Si vous lancez cette procédure
de nettoyage l'assistant va effacer toutes les icônes qui n'ont pas servi
(attention réfléchissez bien avant de lancer cette procédure,
il se peut qu'un logiciel n'ait pas été utilisé mais qu'il
devienne très utilisé prochainement).
les icônes du Bureau
Poste de travail
 Examinons ces icônes
l'une d'elles s'appelle Poste de Travail (on ne peut la supprimer).
Amenons la pointe de la souris, toujours sans appuyer sur une touche,
sur cette icône (sur l'image) vous constatez immédiatement que
le texte en dessous est souligné. Ce soulignement est un procédé
graphique pour vous indiquer 2 choses : premièrement ça signifie
que vous avez "sélectionné" quelque chose, en l'occurence
ici il s'agit d'une icône, et deuxièmement ça signifie que
cette icône a une fonctionnalité réelle et n'est pas qu'une
simple image pour faire joli (on pourrait effectivement remplir l'écran
d'icônes qui ne servent strictement à rien). Cette icône
vous permet d'accéder au Poste de travail. Attention ici les deux boutons
de la souris n'ont plus la même fonction. Si vous cliquez sur cette
icône avec le bouton de gauche vous ouvrez le Poste de Travail (figure
ci-dessous) c'est à dire une fenêtre qui vous affiche la liste
des périphériques possédés par votre ordinateur
et vous donne accès via quelques clics au contenu des disques. Par contre
si vous utilisez le bouton de droite vous ouvrez une nouvelle fiche qui vous
donne accès à une liste de commandes qui sont spécifiques
à cette icône.
Examinons ces icônes
l'une d'elles s'appelle Poste de Travail (on ne peut la supprimer).
Amenons la pointe de la souris, toujours sans appuyer sur une touche,
sur cette icône (sur l'image) vous constatez immédiatement que
le texte en dessous est souligné. Ce soulignement est un procédé
graphique pour vous indiquer 2 choses : premièrement ça signifie
que vous avez "sélectionné" quelque chose, en l'occurence
ici il s'agit d'une icône, et deuxièmement ça signifie que
cette icône a une fonctionnalité réelle et n'est pas qu'une
simple image pour faire joli (on pourrait effectivement remplir l'écran
d'icônes qui ne servent strictement à rien). Cette icône
vous permet d'accéder au Poste de travail. Attention ici les deux boutons
de la souris n'ont plus la même fonction. Si vous cliquez sur cette
icône avec le bouton de gauche vous ouvrez le Poste de Travail (figure
ci-dessous) c'est à dire une fenêtre qui vous affiche la liste
des périphériques possédés par votre ordinateur
et vous donne accès via quelques clics au contenu des disques. Par contre
si vous utilisez le bouton de droite vous ouvrez une nouvelle fiche qui vous
donne accès à une liste de commandes qui sont spécifiques
à cette icône.
Notez sur l'image ci-contre que les icônes de mon PC sont très
différentes de celles que windows vous affiche sur le votre, ainsi celle
du haut (poste de Travail) est une photo d'un hortensia ce qui n'a strictement
rien à voir avec le dessin d'un micrordinateur que vous a fourni Microsoft.
Cela signifie qu'il est possible de remplacer ces icônes par d'autres
sans en changer la fonctionnalité. Cette possibilité est généralement,
mais pas toujours, disponible dans le menu propriétés
associé à une icône.
Examinons maintenant les diverses commandes affichées par cette fiche.
"Ouvrir" signifie ouvrir le poste de travail c'est
la même chose que ce qu'on a obtenu précédemment en cliquant
sur le bouton de gauche. Notez aussi que lorsque cette fenêtre avec cette
liste de commande a été ouverte il vous avait fallu actionner
le bouton de droite, alors que lorsque vous cliquez sur la commande ouvrir (ou
n'importe quelle autre en dessous) vous pouvez utiliser le bouton de gauche
aussi bien que celui de droite. C'est un mode de fonctionnement général
pour le système d'exploitation, mais il ne vaut généralement
pas pour les logiciels créées par des éditeurs autres que
Microsoft. Nous examinerons ce Poste de Travail dans un chapitre ultérieur.
La commande "explorer" va vous permettre d'ouvrir
directement l'explorateur de Windows (voir chapitre
XP) qui dispose d'autres fonctionnalités que la fenêtre Poste
de Travail ouverte précédemment (notez que ça fait quand
même un peu double emploi). La commande "rechercher"
va comme son nom l'indique vous permettre de rechercher une image, un fichier
dont vous ne vous rappellez plus exactement le nom complet. Notez que dans l'explorateur
vous avez aussi accès à cette même fonction.
La commande "gérer" vous donne directement
accès à certaines fonctions dites de gestion de l'ordinateur d'une
très grande importance et dont nous parlons longuement par
ailleurs. Mon expérience est que l'utilisateur lambda ne sait pas
l'utilité de ces fonctions de gestion et ça lui coûte cher.
Nous avons ensuite les fonctions "connexion et déconnexion d'un
lecteur réseau" qui ne nous intéressent pas ici où
nous parlons d'ordinateur individuel et non d'ordinateur connecté
à un réseau local d'entreprise.
Créer un raccourci: Chaque fois que vous voulez
lancer un logiciel d'application vous disposez de plusieurs possibilités,
soit vous ouvrez l'explorateur et recherchez manuellement dans votre disque
le fichier toto.exe qui va constituer le fichier principal d'exécution
du logiciel toto. C'est possible mais fastidieux et si toto est un de
vos logiciels les plus utilisés ça devient vite très fastidieux.
La seconde méthode consiste à utiliser le bouton démarrer
en bas à gauche (clic gauche) puis cliquer sur "tous les programmes"
et rechercher celui qu'on veut lancer. C'est presque aussi fastidieux. La troisième
méthode permet de ne faire cette recherche qu'une seule fois en créant
ce qu'on appelle un raccourci c'est à dire une icône
qu'on va placer sur l'écran en permanence et qui permettra en cliquant
dessus de lancer l'exécution de toto.exe. C'est l'objectif de cette commande
"créer un raccourci". Mais ici il s'agit d'une des nombreuses
stupidités des programmeurs de Microsoft, car si vous cliquez sur "créer
un raccourci" ici (dans ce cas particulier) vous allez constater
l'apparition d'une nouvelle icône clone de celle déjà
dénommée "Poste de travail" et qui s'appellera Poste
de travail(2) et vous permettra de lancer ce "poste de travail" et
j'aimerai que quelqu'un m'explique quelle peut bien être l'utilité
d'une icône qui a exactement la même fonction que celle qui
figure 5 cm plus haut sur l'écran.
Par contre, si vous ouvrez l'explorateur, trouvez le fichier toto.exe, le sélectionnez
et cliquez sur la touche de droite vous ouvrez alors une longue étiquette,
comportant une douzaine de commandes que l'on peut mettre en oeuvre sur ce fichier
toto.exe, en bas de laquelle entre autres commandes vous avez "créer
un raccourci". Vous cliquez sur cette commande et immédiatement
un raccourci de lancement de toto.exe ( comportant la même icône)
est créé à la fin du même répertoire. Il suffit
alors de sélectionner cette nouvelle icône, puis en maintenant
enfoncée la touche de gauche, de glisser cette icône de lancement
sur l'écran à peu près à l'endroit où vous
souhaitez qu'elle soit. Ensuite, en utilisant la commande aligner les icônes
vue ci-avant, on la positionnera à la bonne distance de sa voisine immédiate.
Et dorénavant quand vous voudrez utiliser le logiciel toto il vous suffira
de cliquer avec la touche de gauche sur cette icône raccourci.
Un autre procédé est possible pour amener un raccourci
sur l'écran : Nous supposons qu'il est créé et se trouve
dans le répertoire du logiciel. Vous le sélectionnez, puis avec
la touche droite vous ouvrez la fenêtre associée, relachez le bouton,
descendez la bande de sélection jusqu'au mot "copier" et cliquez
dessus avec la touche gauche. Vous amenez alors la souris sur l'écran
à l'endroit précis où vous souhaitez positionner ce raccourci
et cliquez la touche droite puis dans la nouvelle fenêtre qui vient de
s'ouvrir vous constatez que les mots coller ainsi que coller
le raccourci sont maintenant en noir et non plus en gris. Vous cliquez
sur coller (ou coller le raccourci) et votre raccourci est en place. L'intérêt
de cette dernière méthode est de laisser le raccourci initial
dans le répertoire (quand on le copie on en crée un double et
on laisse l'original en place) ce qui permettra éventuellement de le
réutiliser plus tard quand on aura malencontreusement effacé celui
qui est sur l'écran sans avoir besoin d'en recréer un.
La commande "supprimer" vous permet de supprimer l'icône du
bureau. Notez que lorsque vous supprimez un raccourci vous ne supprimez pas
le logiciel qu'il aurait lancé. Par contre ATTENTION
si vous glissez le fichier toto.exe lui-même (et non le raccourci
vers toto.exe) sur l'écran vous avez très exactement
la même facilité de lancement direct de toto.exe (c'est même
encore plus direct puisqu'il n'y a pas d'intermédiaire) mais si
par erreur vous effacez cette icône de votre bureau c'est maintenant le
fichier toto.exe qui est effacé et très vite c'est irrémédiable
(on y reviendra). Donc le bon conseil c'est créez toujours un raccourci
pour chaque logiciel que vous utiliserez fréqemment ça éliminera
ce risque d'effacement accidentel.
La commande "renommer": ici encore il s'agit de personnaliser pour
mieux s'approprier l'outil informatique. Quand il s'agit d'un raccourci vous
avez toute liberté pour le renommer. Vous pouvez aussi bien remplacer
par un mot très court que par une phrase entière dans la mesure
où elle ne dépasse pas 255 caractères. Par contre s'il
s'agit d'autre chose qu'un raccourci (fichier image ou programme par ex) vous
ne pouvez pas faire n'importe quoi. Un programme qui s'exécute porte
un nom se terminant par .exe (le point sépare le nom
du programme de l'ensemble de 3 caractères qui identifient de quel type
de fichier il s'agit et cela vous n'avez pas la possibilité de le changer).
vous pouvez modifier le nom mais le bon sens vous commande de conserver un nom
court. J'y ajouterai ne mettez pas de majuscules ni d'accents, en outre les
éléments de ponctuation sont interdits à l'exception du
tiret et de l'underscore. Vous avez donc le droit de renommer un logiciel mon-programme.exe
ou mon_programme.exe, mais ce n'est pas recommandé car c'est totalement
inexplicite. En outre il peut arriver que ce fichier toto.exe soit utilisé
par un autre logiciel et si vous en changez le nom cet autre logiciel n'ayant
pas été averti (donc modifié) ne trouvera plus toto.exe
et votre machine plantera.
ATTENTION Microsoft dans son souci de simplifier votre vie (ce qui se traduit
presque toujours par une complication imbécile) n'affiche
pas dans l'explorateur les noms de fichiers complets. Il omet systématiquement
les trois derniers caractères, qui pourtant sont essentiels puisqu'ils
permettent de savoir à quel type de fichier on a affaire, et pour qu'on
s'y retrouve quand même les programmeurs de Microsoft ont ensuite imaginé
de faire précéder le nom du fichier par une petite icône
caractéristique du type de fichier. Malheureusement il existe plus de
4150 types de fichiers différents sur le marché et Microsoft n'a
pas d'icônes pour tous, donc certains auront droit à une icône
et d'autres à leur nom complet. Pourquoi faire simple et afficher les
3 derniers caractères pour tous quand on peut faire plus compliqué?
D'autant que nombre de ces icônes ont une fâcheuse tendance à
se ressembler.
 "propriétés"
: vous allez fréquemment rencontrer ce mot. Ici il s'agit d'un terme
générique qui concerne ici les "propriétés
système". En cliquant sur ce mot vous ouvrez une fiche multiple
avec 7 onglets différents dont nous ne reproduisons que la partie haute.
Sous le vocable "Général" vous trouvez le type du système
d'exploitation et en dessous le nom de l'utilisateur et le numéro de
série de votre version de windows (à noter dans votre
dossier papier impérativement), puis les caractéristiques
essentielles de votre machine. "Nom de l'ordinateur" se rapporte au
fonctionnement en réseau et n'est pas forcément défini
si vous êtes seul utilisateur car ça ne sert à rien.
"propriétés"
: vous allez fréquemment rencontrer ce mot. Ici il s'agit d'un terme
générique qui concerne ici les "propriétés
système". En cliquant sur ce mot vous ouvrez une fiche multiple
avec 7 onglets différents dont nous ne reproduisons que la partie haute.
Sous le vocable "Général" vous trouvez le type du système
d'exploitation et en dessous le nom de l'utilisateur et le numéro de
série de votre version de windows (à noter dans votre
dossier papier impérativement), puis les caractéristiques
essentielles de votre machine. "Nom de l'ordinateur" se rapporte au
fonctionnement en réseau et n'est pas forcément défini
si vous êtes seul utilisateur car ça ne sert à rien.
"Matériel" cette fiche comporte un indicateur "gestionnaire
de périphériques" qui va vous afficher tous les dispositifs
connectés à votre unité centrale internes et externes et
peut vous renseigner sur celui qui ne fonctionne pas normalement (dans ce cas
une croix rouge apparait en face de son nom) ce qui peut être bien utile
en cas de problème. Un point d'interrogation jaune signale qu'un dispositif
a été sans doute mal configuré, en règle générale,
mais ne semble pas en panne.
"Restauration du système" il arrive que l'on installe un nouveau
logiciel et que ça provoque une panne générale car cette
installation a modifié ou effacé une information essentielle pour
d'autres logiciels. Il est alors possible de restaurer la situation antérieure
(à condition que ce ne soit pas trop grave et qu'on puisse démarrer
la machine au moins jusqu'à l'affichage de l'icône "Poste
de Travail"), le nouveau logiciel ne pourra évidemment fonctionner
mais les autres pourront à nouveau être opérationnels.
"Mises à jour automatiques" si votre machine est régulièrement
connectée à internet et que votre système d'exploitation
est enregistré auprès de Microsoft (donc non piraté) vous
pouvez bénéficier gratuitement des mises à jour qui, par
défaut, seront automatiques. Mon conseil : n'y touchez pas, laissez ce
qui a été prévu par défaut (de même pour la
restauration). "à distance" il s'agit de l'assistance à
distance qui relève plutot de la fumisterie. De même le mode "avancé"
concerne la réparation et le choix de divers paramètres qu'ils
vaut mieux ne pas modifier quand on n'est pas un véritable expert.
La corbeille
 cette icône
au nom expressif est l'équivalent de la corbeille à papiers qui
est sous votre table de travail. Il s'agit en fait d'un répertoire dans
lequel vont s'accumuler les fichiers que vous avez décidé d'effacer.
Ainsi quand vous cliquez sur "effacer" le nom d'un fichier sélectionné
de l'explorateur, en général il y a une première sécurité
et l'on vous demande si c'est bien ce que vous voulez faire et pour les débutants
c'est essentiel car il est fréquent qu'ils ne cliquent pas exactement
sur le fichier qu'ils veulent effacer mais sur celui juste au dessus ou juste
au dessous dans la liste, on peut donc rattrapper une erreur à temps.
Ensuite le logiciel effacé ne l'est absolument pas : seul son nom est
déplacé dans le répertoire corbeille et en pratique il
est simplement affecté d'un caractère supplémentaire au
niveau du disque (ceci vous ne pouvez le voir) ainsi si dix minutes plus tard
vous changez d'avis il sera possible de restaurer le fichier effacé aisément.
Si l'on clique sur l'icône corbeille on ouvre une minifiche dans laquelle
on va trouver des commandes classiques. "ouvrir" va vous afficher
le contenu de la corbeille et sera utile justement pour vous permettre de sortir
de la corbeille un fichier ou tout un répertoire que vous y aviez mis
par erreur. Pour restaurer un fichier il suffira de le sélectionner,
puis de cliquer sur la commande "restaurer cet élément"
dans la partie gauche de l'explorer. La commande "vider la corbeille "
est irréversible car alors l'effacement ne peut plus être annulé.
En réalité, il serait encore théoriquement possible de
rattrapper un effacement non souhaité car seul le nom du fichier est
modifié sur le disque dur et à la condition d'agir immédiatement
et avec un logiciel spécial on peut rétablir le fichier. C'est
d'ailleurs la méthode employée par les policiers pour "lire"
un disque effacé. Mais dès lors qu'il est "effacé"
la zone où le fichier est enregistré n'est plus protégée
en écriture et un autre fichier finira donc par recouvrir celui qui est
"effacé" et à partir de ce moment il n'y a plus de traces.
Les "propriétés" de la corbeille concernent essentiellement
la place qui lui est réservée sur le disque dur. Par défaut
c'est 10% du disque ce qui est considérable surtout quand on a un disque
récent de 140 Go, j'ai ramené cette valeur à 1% ce qui
est déjà gigantesque. Une taille supérieure à 1
Go ne se justifie guère, il est beaucoup plus judicieux de vider très
régulièrement la corbeille.
cette icône
au nom expressif est l'équivalent de la corbeille à papiers qui
est sous votre table de travail. Il s'agit en fait d'un répertoire dans
lequel vont s'accumuler les fichiers que vous avez décidé d'effacer.
Ainsi quand vous cliquez sur "effacer" le nom d'un fichier sélectionné
de l'explorateur, en général il y a une première sécurité
et l'on vous demande si c'est bien ce que vous voulez faire et pour les débutants
c'est essentiel car il est fréquent qu'ils ne cliquent pas exactement
sur le fichier qu'ils veulent effacer mais sur celui juste au dessus ou juste
au dessous dans la liste, on peut donc rattrapper une erreur à temps.
Ensuite le logiciel effacé ne l'est absolument pas : seul son nom est
déplacé dans le répertoire corbeille et en pratique il
est simplement affecté d'un caractère supplémentaire au
niveau du disque (ceci vous ne pouvez le voir) ainsi si dix minutes plus tard
vous changez d'avis il sera possible de restaurer le fichier effacé aisément.
Si l'on clique sur l'icône corbeille on ouvre une minifiche dans laquelle
on va trouver des commandes classiques. "ouvrir" va vous afficher
le contenu de la corbeille et sera utile justement pour vous permettre de sortir
de la corbeille un fichier ou tout un répertoire que vous y aviez mis
par erreur. Pour restaurer un fichier il suffira de le sélectionner,
puis de cliquer sur la commande "restaurer cet élément"
dans la partie gauche de l'explorer. La commande "vider la corbeille "
est irréversible car alors l'effacement ne peut plus être annulé.
En réalité, il serait encore théoriquement possible de
rattrapper un effacement non souhaité car seul le nom du fichier est
modifié sur le disque dur et à la condition d'agir immédiatement
et avec un logiciel spécial on peut rétablir le fichier. C'est
d'ailleurs la méthode employée par les policiers pour "lire"
un disque effacé. Mais dès lors qu'il est "effacé"
la zone où le fichier est enregistré n'est plus protégée
en écriture et un autre fichier finira donc par recouvrir celui qui est
"effacé" et à partir de ce moment il n'y a plus de traces.
Les "propriétés" de la corbeille concernent essentiellement
la place qui lui est réservée sur le disque dur. Par défaut
c'est 10% du disque ce qui est considérable surtout quand on a un disque
récent de 140 Go, j'ai ramené cette valeur à 1% ce qui
est déjà gigantesque. Une taille supérieure à 1
Go ne se justifie guère, il est beaucoup plus judicieux de vider très
régulièrement la corbeille.
Le bouton Démarrer
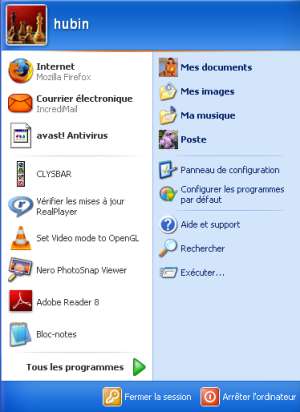 En bas à
gauche, dans la barre des tâches, il y a un bouton "démarrer"
qui porte bien mal son nom puisque sa principale fonction (statistiquement)
c'est ...d'arrêter la machine (c'est la logique Microsoft, il ne faut
surtout pas s'étonner!). Quand vous amenez votre souris sur ce "démarrer"
et que vous cliquez le bouton gauche vous affichez un menu comportant un ensemble
de commandes dont "arrêter l'ordinateur" qui est le moyen normal
pour effectivement arrêter l'ordinateur et non le démarrer. Vous
avez la possibilité de "fermer la session" c'est à dire
en clair changer d'utilisateur si la machine est effectivement utilisée
par plusieurs utilisateurs et que cela est officiel c'est à dire que
chacun va avoir son répertoire personnel et ne peut accéder au
répertoire des autres utilisateurs. Sous Windows XP, qui nous sert de
référence dans ce chapitre, ce menu démarrer comporte
en outre la commande "tous les programmes" qui vous affiche tous les
programmes enregistrés dans la machine classés par ordre chronologique
d'enregistrement par défaut, ce qui n'est pas toujours très pratique.
En fait seuls apparaissent ici les programmes enregistrés dans le répertoire
"program files". Si, par malchance, vous avez enregistré un
programme dans un autre dossier que "program files" il pourra certes
fonctionner, mais vous ne le verrez pas apparaitre dans cette liste ce qui n'est
évidemment pas pratique et nombre de débutants se sont fait piéger
en enregistrant un programme n'importe où et en ayant ensuite les plus
grandes difficultés à le retrouver au moment de l'utiliser.
En bas à
gauche, dans la barre des tâches, il y a un bouton "démarrer"
qui porte bien mal son nom puisque sa principale fonction (statistiquement)
c'est ...d'arrêter la machine (c'est la logique Microsoft, il ne faut
surtout pas s'étonner!). Quand vous amenez votre souris sur ce "démarrer"
et que vous cliquez le bouton gauche vous affichez un menu comportant un ensemble
de commandes dont "arrêter l'ordinateur" qui est le moyen normal
pour effectivement arrêter l'ordinateur et non le démarrer. Vous
avez la possibilité de "fermer la session" c'est à dire
en clair changer d'utilisateur si la machine est effectivement utilisée
par plusieurs utilisateurs et que cela est officiel c'est à dire que
chacun va avoir son répertoire personnel et ne peut accéder au
répertoire des autres utilisateurs. Sous Windows XP, qui nous sert de
référence dans ce chapitre, ce menu démarrer comporte
en outre la commande "tous les programmes" qui vous affiche tous les
programmes enregistrés dans la machine classés par ordre chronologique
d'enregistrement par défaut, ce qui n'est pas toujours très pratique.
En fait seuls apparaissent ici les programmes enregistrés dans le répertoire
"program files". Si, par malchance, vous avez enregistré un
programme dans un autre dossier que "program files" il pourra certes
fonctionner, mais vous ne le verrez pas apparaitre dans cette liste ce qui n'est
évidemment pas pratique et nombre de débutants se sont fait piéger
en enregistrant un programme n'importe où et en ayant ensuite les plus
grandes difficultés à le retrouver au moment de l'utiliser.
Dans la partie gauche du menu ci-contre figurent un certain nombre d'icônes
de lancement de quelques programmes favoris de l'utilisateur (ou supposés
tels par Windows ou par l'assistant d'installation des logiciels) et qui
figurent dans un sous répertoire appelé "démarrage".
Comme on va le voir cela fait double emploi avec la possibilité de mettre
ces icônes sur l'écran, et triple emploi avec la barre des tâches
sur laquelle on reviendra plus loin. Notez que c'est cette multiplicité
des doublons qui accroit considérablement le temps de chargement de windows
et le volume de mémoire qu'occupe - donc souvent inutilement- votre système
d'exploitation au détriment de la mémoire disponible pour la (ou
les) application(s) effectivement utilisée(s).
Sur la partie droite du menu figurent quelques noms de dossiers importants (mes
documents, mes images...) qu'on a déjà rencontrés par ailleurs.
La fonction rechercher ou exécuter n'ont pas d'originalité particulière.
Le seul véritablement utile est le "panneau de configuration"
qu'on peut certes trouver sous l'explorateur, mais qui est plus directement
accessible ici.
le panneau de configuration
 Il rassemble beaucoup
d'informations et on y aura régulièrement accès pour modifier
divers paramètres dont, le plus souvent, ceux gérant l'affichage.
En effet au premier démarrage de Windows, ce système présuppose
que vous avez un ordinateur minimaliste et ne vous affichera généralement
pas les choses de manière optimales. Ainsi si je prend mon exemple il
avait considéré que mon écran ne pouvait afficher que 1024x768
pixels et seulement 256 couleurs. J'ai donc du immédiatement ouvrir le
panneau de configuration, puis cliquer sur la fonction affichage afin de lui
faire admettre que mon écran et la carte graphique du PC supportaient
plus de 16 millions de couleurs et d'autres résolutions. Sous affichage
on dispose de 5 sous-menus qu'il convient de personnaliser intelligemment. Le
menu paramètres (ci-contre) permet de définir
la résolution de l'écran et le nombre de couleurs. C'est la carte
graphique de votre machine qui commande : vous pourrez demander moins bien que
ce qu'elle sait faire mais elle vous refusera d'afficher 5 milliards de couleurs
en 3000x2000 pixels si elle ne dispose pas de suffisamment de mémoire.
Vous avez la possibilité de tester votre choix et si le résultat
ne vous convient pas vous ne le validerez pas et ferez un nouvel essai jusqu'à
obtenir ce qui vous convient.
Il rassemble beaucoup
d'informations et on y aura régulièrement accès pour modifier
divers paramètres dont, le plus souvent, ceux gérant l'affichage.
En effet au premier démarrage de Windows, ce système présuppose
que vous avez un ordinateur minimaliste et ne vous affichera généralement
pas les choses de manière optimales. Ainsi si je prend mon exemple il
avait considéré que mon écran ne pouvait afficher que 1024x768
pixels et seulement 256 couleurs. J'ai donc du immédiatement ouvrir le
panneau de configuration, puis cliquer sur la fonction affichage afin de lui
faire admettre que mon écran et la carte graphique du PC supportaient
plus de 16 millions de couleurs et d'autres résolutions. Sous affichage
on dispose de 5 sous-menus qu'il convient de personnaliser intelligemment. Le
menu paramètres (ci-contre) permet de définir
la résolution de l'écran et le nombre de couleurs. C'est la carte
graphique de votre machine qui commande : vous pourrez demander moins bien que
ce qu'elle sait faire mais elle vous refusera d'afficher 5 milliards de couleurs
en 3000x2000 pixels si elle ne dispose pas de suffisamment de mémoire.
Vous avez la possibilité de tester votre choix et si le résultat
ne vous convient pas vous ne le validerez pas et ferez un nouvel essai jusqu'à
obtenir ce qui vous convient.
le menu apparence va vous permettre de définir la police
de caractères employée par défaut, sa taille, la couleur
des diverses fenêtres qu'on rencontre dans Windows. La encore il y a des
combinaisons prédéfinies et puis vous pouvez définir
la votre, il n'y a aucune contrainte particulière, le seul risque c'est
de choisir une combinaison de couleurs qui vous fatiguera la vue et dont vous
vous fatiguerez bien vite, ce qui vous amènera à redéfinir
un nouveau choix.
"écran de veille" ici encore il y a des propositions
toutes faites. Ce qu'il convient de définir c'est au bout de combien
de temps d'inactivité vous passez en mode veille. Par défaut Microsoft
admet que si pendant 10 minutes vous n'avez pas déplacé la souris
il faut passer en mode veille. Pensez que si vous chargez de nombreux fichiers
à partir d'une clé USB ou d'un CD il peut se passer 10 minutes
pendant lesquels ce chargement s'effectuant automatiquement vous ne bougerez
pas la souris et tout d'un coup votre écran va passer en mode veille
et vous risquez à cet instant précis de louper un événement
de votre chargement. Personnellement j'ai opté pour 30 mn ce qui me semble
plus réaliste. En effet, il est fréquent de devoir chercher une
information quelconque dont on a besoin en dehors de l'ordinateur (ex vérifier
le sens d'un terme en anglais) ce qui peut vous amener à consulter plusieurs
documents qui ne se trouvent pas forcément à portée de
la main et 10 minutes c'est très court. Ne cliquez surtout pas
pour imposer l'usage d'un mot de passe pour réafficher l'écran
normal. Cette fonction est utile en milieu d'entreprise si vous quittez votre
bureau un certain temps et ne souhaitez pas qu'un collègue malintentionné
jette un oeil sur votre travail, mais si vous ne vous souvenez plus de votre
mot de passe personne ne pourra vous aider. La seule solution dans ce cas est
d'éteindre brutalement le PC ce qui est fortement déconseillé
(vous ignorez ce que fait le processeur à cet instant précis et
si pour quelque raison que ce soit il est en train d'écrire ou de commencer
à écrire sur le disque dur vous risquez tout simplement de flinguer
le disque, donc c'est à éviter), puis de le rallumer. Donc si
vous êtes le seul utilisateur ne vous encombrez pas de mots de passe inutiles
(sinon notez les par écrit dans votre dossier de référence
ce qui évidemment en limite la confidentialité).
le menu "bureau" est celui qui vous offre la plus
visible des personnalisations puisqu'il vous permet de mettre une image en fond
d'écran. Choisissez une photo suffisamment grande (soit de la taille
de l'écran, soit plus grande) afin de ne pas perdre en qualité
et pensez que l'étirement n'est acceptable que si la proportion hauteur
largeur est respectée et si cet étirement est faible. Certains
logiciels vous proposent des fonds d'écran avec la fonction changement
automatique plus ou moins aléatoire à partir de votre banque d'images,
n'en abusez pas, c'est rapidement énervant.
Enfin le menu "thème" permet de définir
tout d'un coup à partir des propositions de Microsoft ou d'enregistrer
sous un nom personnalisé l'ensemble des réglages que vous venez
de mettre au point ce qui vous permettra dans 3 semaines d'en changer puis quelques
jours plus tard de revenir à la combinaison précédente,
si besoin est, d'un simple clic.
La barre des tâches
 La barre des tâches
est en fait découpée en zones qu'on appelle des barres d'outils.
Juste à droite du bouton démarrer vous constatez sur cette barre
des tâches la présence d'un petit nombre
La barre des tâches
est en fait découpée en zones qu'on appelle des barres d'outils.
Juste à droite du bouton démarrer vous constatez sur cette barre
des tâches la présence d'un petit nombre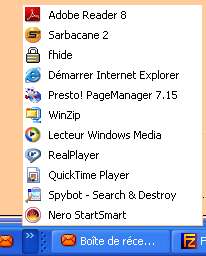 d'icônes.
L'ex de la photo ci-contre est bien sûr différent du votre puisqu'il
s'agit d'une machine en fonctionnement depuis nombre de mois et non d'une machine
neuve et que j'ai changé beaucoup de choses. Mais les principes sont
évidemment les mêmes. L'un des programmeurs de Microsoft a eu l'idée
de donner la possibilité de placer quelques icônes de lancement
de logiciels non seulement sur la partie gauche de l'écran qui est en
règle générale peu visible puisque recouverte par la fenêtre
du logiciel en cours d'utilisation, mais sur la barre des tâches qui peut
elle rester toujours visible. Notons en effet que dans le panneau de configuration
on dispose d'un menu "barre des taches et menu démarrer" dans
lequel on a la possibilité de cocher la case "conserver la Barre
des Tâches au dessus des autres fenêtres" ce qui est d'ailleurs
le réglage par défaut. Ainsi les icônes qui y sont placées
sont toujours accessibles aisément. Comme le montre la recopie d'écran
on ne peut cependant en rendre visible en permanence que 3 ou 4: ici de gauche
à droite l'icône de lancement du navigateur Firefox, celle d'affichage
du bureau que peu d'utilisateurs connaissent, et la 3ème est celle de
mon logiciel de mail. Cependant je peux accéder à 11 autres logiciels
directement en cliquant sur le symbole fermeture de guillemets >> qui
m'ouvre une nouvelle fenêtre où sont rangés les raccourcis
de lancement d'un certain nombre de logiciels que j'utilise parfois (image de
droite).
d'icônes.
L'ex de la photo ci-contre est bien sûr différent du votre puisqu'il
s'agit d'une machine en fonctionnement depuis nombre de mois et non d'une machine
neuve et que j'ai changé beaucoup de choses. Mais les principes sont
évidemment les mêmes. L'un des programmeurs de Microsoft a eu l'idée
de donner la possibilité de placer quelques icônes de lancement
de logiciels non seulement sur la partie gauche de l'écran qui est en
règle générale peu visible puisque recouverte par la fenêtre
du logiciel en cours d'utilisation, mais sur la barre des tâches qui peut
elle rester toujours visible. Notons en effet que dans le panneau de configuration
on dispose d'un menu "barre des taches et menu démarrer" dans
lequel on a la possibilité de cocher la case "conserver la Barre
des Tâches au dessus des autres fenêtres" ce qui est d'ailleurs
le réglage par défaut. Ainsi les icônes qui y sont placées
sont toujours accessibles aisément. Comme le montre la recopie d'écran
on ne peut cependant en rendre visible en permanence que 3 ou 4: ici de gauche
à droite l'icône de lancement du navigateur Firefox, celle d'affichage
du bureau que peu d'utilisateurs connaissent, et la 3ème est celle de
mon logiciel de mail. Cependant je peux accéder à 11 autres logiciels
directement en cliquant sur le symbole fermeture de guillemets >> qui
m'ouvre une nouvelle fenêtre où sont rangés les raccourcis
de lancement d'un certain nombre de logiciels que j'utilise parfois (image de
droite).
Comment placer des icônes sur la barre des tâches ou dans
cette fenêtre? On commence d'abord par créer un raccourci qu'on
place sur l'écran. Puis on sélectionne ce raccourci , puis le
déplace avec le bouton gauche maintenu enfoncé, jusqu'à
la barre des tâches et on case l'icône entre les guillemets et l'icône
juste à côté. Ceci n'est possible que si l'espace est suffisant.
Que faire s'il est insuffisant? Regardez bien l'image: juste à la droite
des guillemets et avant le rectangle où est inscrit Boîte de réce...
il y a une zone bleu outremer sur laquelle figurent des pointillés. Amenez
le curseur de la souris sur cette zone. Le curseur change alors de forme et
ressemble à ceci : <-> enfoncez la touche de gauche, il prend une
nouvelle géométrie suggestive <-||->, déplacez le
alors un petit peu vers la droite en maintenant la touche enfoncée, vous
constatez que les guillemets suivent votre déplacement et vous disposez
dorénavant d'assez de place pour y glisser votre raccourci. N'utilisez
que juste la place dont vous avez besoin car le reste de la barre des tâches
est utile. Si, au lieu de déplacer votre curseur vers la droite, vous
le déplacez vers la gauche, vous allez voir disparaitre l'icône
proche des guillemets. Qu'est elle devenue? Elle se trouve maintenant en haut
de la fenêtre qui s'ouvre lorsqu'on clique sur les guillemets. On dispose
donc d'un moyen de placer des raccourcis non visibles en permanence mais accessibles
très aisément et de les intervertir par glissade, si besoin est,
en en laissant simplement 2, 3 ou 4 visibles en permanence, c'est à dire
ceux qui correspondent aux utilisations les plus fréquentes.
 A côté
de ces icônes de lancement vont figurer les étiquettes des logiciels
qui sont effectivement ouverts. Ces étiquettes vont avoir une
largeur variable selon le nombre de logiciels que vous avez ouverts et dès
que la barre est remplie elle devront voir leur largeur réduite pour
accepter un logiciel de plus. Dans l'exemple ci-dessus j'ai ouvert 2 fois le
navigateur Firefox et l'affichage indique 2 Firefox, mais vous pouvez constater
aussi la présence d'une petite flèche vers le bas qui ne figure
pas dans la case Macromedia. En cliquant dessus vous ouvrez alors une nouvelle
étiquette plus grande qui vous affiche la liste des diverses occurences
de Firefox ouvertes simultanément avec le titre des sites en cours de
visite, en cliquant sur l'un ou l'autre j'affiche alors la fenêtre Firefox
correspondante en plein écran.
A côté
de ces icônes de lancement vont figurer les étiquettes des logiciels
qui sont effectivement ouverts. Ces étiquettes vont avoir une
largeur variable selon le nombre de logiciels que vous avez ouverts et dès
que la barre est remplie elle devront voir leur largeur réduite pour
accepter un logiciel de plus. Dans l'exemple ci-dessus j'ai ouvert 2 fois le
navigateur Firefox et l'affichage indique 2 Firefox, mais vous pouvez constater
aussi la présence d'une petite flèche vers le bas qui ne figure
pas dans la case Macromedia. En cliquant dessus vous ouvrez alors une nouvelle
étiquette plus grande qui vous affiche la liste des diverses occurences
de Firefox ouvertes simultanément avec le titre des sites en cours de
visite, en cliquant sur l'un ou l'autre j'affiche alors la fenêtre Firefox
correspondante en plein écran.
Notez bien la différence entre un logiciel ouvert plusieurs fois
et un logiciel à l'intérieur duquel on a ouvert plusieurs fichiers.
Ainsi dans cet exemple j'ai cliqué une première fois sur l'icône
de lancement de Firefox pour ouvrir un site local, puis j'ai eu besoin d'une
info figurant dans un site distant et j'ai cliqué à nouveau sur
l'icône de lancement de Firefox qui m'a donc chargé en mémoire
une seconde fois Firefox. Par contre j'ai ouvert une seule fois Macromédia
et à l'intérieur du fichier exécutable de Macromédia
j'ai ouvert plusieurs fichiers html simultanément, mais ici le logiciel
Macromédia n'est chargé qu'une seule fois et vous ne voyez donc
pas à côté de son icône apparaitre un chiffre quelconque.
 A l'extrême
droite de la barre des tâches, dans une autre barre d'outils, figurent
diverses icônes significatives de logiciels ouverts automatiquement
en arrière plan par Windows au démarrage et qui sont généralement
indispensables au bon fonctionnement de votre machine. Certains sont d'origine
et d'autres viendront peut-être s'ajouter au fur et à mesure que
vous optimiserez votre machine. Examinons ce qu'on trouve dans cette zone sur
ma machine aujourd'hui. Il s'agit de logiciels que vous ne chercherez pas à
ouvrir en règle générale mais qui agissent seuls sans votre
aide et prendront des décisions utiles.
A l'extrême
droite de la barre des tâches, dans une autre barre d'outils, figurent
diverses icônes significatives de logiciels ouverts automatiquement
en arrière plan par Windows au démarrage et qui sont généralement
indispensables au bon fonctionnement de votre machine. Certains sont d'origine
et d'autres viendront peut-être s'ajouter au fur et à mesure que
vous optimiserez votre machine. Examinons ce qu'on trouve dans cette zone sur
ma machine aujourd'hui. Il s'agit de logiciels que vous ne chercherez pas à
ouvrir en règle générale mais qui agissent seuls sans votre
aide et prendront des décisions utiles.
D'abord la pendule qui affiche l'heure et, si l'on place la pointe du curseur
dessus, la date du jour apparait. En cliquant (double clic) sur la touche de
gauche on va ouvrir le fichier de mise à jour de la pendule. Pour toutes
les icônes de cette zone on va retrouver le même fonctionnement
: la souris sur l'icône affiche un court message, et un clic ouvre un
fichier de configuration. Dans l'ordre de droite à gauche on va ainsi
rencontrer l'icone NVIDIA qui correspond à la configuration de la carte
graphique, l'icône AVAST qui correspond à l'antivirus (voir
plus loin) utilisé ici, la suivante à une fonctionnalité
de cet antivirus, la quatrième correspond au logiciel de compression
Winzip qui automatiquement vous décompressera un fichier compressé
au format ZIP sans que vous ayez à intervenir, la cinquième très
importante permet de débrancher un périphérique sans
arrêter la machine (lecteur externe, clé USB...), le M est un logiciel
spécifique de gestion des fonds d'écran, le haut parleur permet
d'accéder au réglage de volume de la carte son du PC, l'enveloppe
est liée au mail et permet de vous informer qu'un mail est arrivé,
ensuite on trouve le logiciel audio, puis l'icône de star office (logiciel
gratuit qui sait tout faire), les deux écrans indiquent l'état
de la connexion internet (ils clignotent quand un fichier se télécharge,
et vous avertissent quand la liaison est interrompue ou au contraire rétablie),
et la dernière icône indique que le logiciel de surveillance Spybot
est actif (ce logiciel interdit tout logiciel malveillant qui voudrait s'introduire
dans ma machine via internet et complète l'action d'identification et
d'éradication de virus faite par Avast, il supervise tout particulièrement
la base de registre : on y reviendra en détail). On trouve ensuite une
flèche qui permet de réduire la place accordée à
cette zone si l'on a beaucoup de logiciels ouverts dans la zone centrale de
la barre des tâches, et inversement d'élargir la zone de droite
si elle est réduite. Et bien évidemment FR indique que votre version
de Windows est françisée. Notons que nous n'avons pas besoin qu'on
nous rappelle que nous utilisons le français, il est donc possible d'effacer
cette indication qui permet de gagner 1cm pour autre chose. Pour cela il suffit
d'amener la souris dans la zone bleu la plus foncée de la barre des tâches
(soit à gauche juste à côté du bouton démarrer
c'est la plus large d'accès, soit à droite près de la flèche
dans la zone FR ) puis de cliquer le bouton droit. Une nouvelle fenêtre
de commandes s'ouvre dans laquelle on va trouver "barre d'outils"
qu'on sélectionne ce qui ouvre une seconde fenêtre où il
suffit de décocher la case Barre de langue. Attention si vous n'avez
pas bien localisé votre souris c'est une autre fenêtre qui s'ouvrira
avec d'autres commandes. Notons enfin que cette barre de langue vous permet
de remplacer les commandes de Windows en français par les mêmes
en anglais ou en américain (si vous voulez apprendre le langage informatique
international), pour cela il faut que la barre de langue soit cochée
et il faut alors cliquer sur l'étiquette FR et ensuite sélectionner
dans la nouvelle fenêtre ouverte la version anglaise qui vous agrée.
Ca ne changera strictement rien au fonctionnement de votre PC. Précisons
que toutes ces icones peuvent évoluer dans le temps en fonction des mises
à jour des éditeurs de logiciel, si vous procédez au mise
à jour évidemment.
Ce premier tour d'horizon nous a permis d'analyser tout ce qui figure sur l'écran
de démarrage.


![]() - la fréquence
d'horloge de votre PC (2 gigahertz par ex). Plus elle sera élevée
plus le chargement du système d'exploitation devrait être rapide.
- la fréquence
d'horloge de votre PC (2 gigahertz par ex). Plus elle sera élevée
plus le chargement du système d'exploitation devrait être rapide. située à gauche qu'il faut
maintenir enfoncée pendant qu'on tape le caractère souhaité. Cette touche porte
parfois l'inscription MAJ ou Shift. Pour écrire
tout un morceau de texte en majuscules on utilisera de préférence la touche
de verrouillage du clavier
située à gauche qu'il faut
maintenir enfoncée pendant qu'on tape le caractère souhaité. Cette touche porte
parfois l'inscription MAJ ou Shift. Pour écrire
tout un morceau de texte en majuscules on utilisera de préférence la touche
de verrouillage du clavier  . Notez
que pour vous informer que le verrouillage en majuscules est activé un voyant
situé dans le haut du clavier est allumé, il porte en général le même logo que
la touche de verrouillage. (testez où se trouve ce voyant en appuyant
plusieurs fois de suite sur la touche de verrouillage, puis revenez au clavier
minuscules)
. Notez
que pour vous informer que le verrouillage en majuscules est activé un voyant
situé dans le haut du clavier est allumé, il porte en général le même logo que
la touche de verrouillage. (testez où se trouve ce voyant en appuyant
plusieurs fois de suite sur la touche de verrouillage, puis revenez au clavier
minuscules)  et
l'autre touche. C'est ainsi qu'on obtient l'arobase indispensable dans les adresses
mail
et
l'autre touche. C'est ainsi qu'on obtient l'arobase indispensable dans les adresses
mail 
 parfois notée ESC dans
les logiciels anglo-saxons ou mal traduits permet souvent de sortir de
quelque chose. Elle est parfois associée à la touche de contrôle Ctrl
(en bas à gauche du clavier)
parfois notée ESC dans
les logiciels anglo-saxons ou mal traduits permet souvent de sortir de
quelque chose. Elle est parfois associée à la touche de contrôle Ctrl
(en bas à gauche du clavier) permet de reculer
d'un espace et donc d'effacer le caractère à gauche du curseur clignotant.
A ne pas confondre avec la touche Entrée qui permet soit d'aller
à la ligne, soit de valider une réponse à un message.
permet de reculer
d'un espace et donc d'effacer le caractère à gauche du curseur clignotant.
A ne pas confondre avec la touche Entrée qui permet soit d'aller
à la ligne, soit de valider une réponse à un message. on les retrouve souvent dans le
bas à droite du clavier sous le pavé numérique.
on les retrouve souvent dans le
bas à droite du clavier sous le pavé numérique.  La souris dispose
de deux boutons qu'il ne faut pas mélanger ni actionner à tort
et à travers. Pour chaque logiciel que vous utiliserez, la souris aura
des fonctions sensiblement différentes et notez les dans votre
dossier papier, c'est le meilleur moyen de les mémoriser. Pour l'instant
notre souris est dans l'espace bleu quelque part au milieu de l'écran,
enfonçons la touche droite et relâchons la aussitôt.
Un cadre blanc qu'on appelle souvent une fenêtre vient
de s'afficher sur l'écran avec des textes écrits en noir et d'autres
en gris.
La souris dispose
de deux boutons qu'il ne faut pas mélanger ni actionner à tort
et à travers. Pour chaque logiciel que vous utiliserez, la souris aura
des fonctions sensiblement différentes et notez les dans votre
dossier papier, c'est le meilleur moyen de les mémoriser. Pour l'instant
notre souris est dans l'espace bleu quelque part au milieu de l'écran,
enfonçons la touche droite et relâchons la aussitôt.
Un cadre blanc qu'on appelle souvent une fenêtre vient
de s'afficher sur l'écran avec des textes écrits en noir et d'autres
en gris. 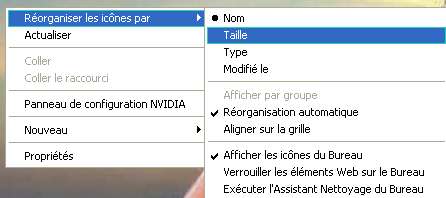 .
Amenez maintenant doucement (toujours sans appuyer sur un bouton) la pointe
de la souris dans ce cadre de droite d'abord sur le mot Nom,
puis descendez jusqu'à Taille. Vous obtenez la figure
de droite. Votre pointe de souris étant maintenue sur le mot Taille,
cliquez alors sur l'un des boutons de la souris (cliquer veut dire enfoncer
et relacher aussitôt). Les deux étiquettes ont disparu.
Notez que, dans ce cas précis, les deux boutons produiront le même
effet, mais ce n'est généralement pas le cas.
.
Amenez maintenant doucement (toujours sans appuyer sur un bouton) la pointe
de la souris dans ce cadre de droite d'abord sur le mot Nom,
puis descendez jusqu'à Taille. Vous obtenez la figure
de droite. Votre pointe de souris étant maintenue sur le mot Taille,
cliquez alors sur l'un des boutons de la souris (cliquer veut dire enfoncer
et relacher aussitôt). Les deux étiquettes ont disparu.
Notez que, dans ce cas précis, les deux boutons produiront le même
effet, mais ce n'est généralement pas le cas.  Examinons ces icônes
l'une d'elles s'appelle Poste de Travail (on ne peut la supprimer).
Amenons la pointe de la souris, toujours sans appuyer sur une touche,
sur cette icône (sur l'image) vous constatez immédiatement que
le texte en dessous est souligné. Ce soulignement est un procédé
graphique pour vous indiquer 2 choses : premièrement ça signifie
que vous avez "sélectionné" quelque chose, en l'occurence
ici il s'agit d'une icône, et deuxièmement ça signifie que
cette icône a une fonctionnalité réelle et n'est pas qu'une
simple image pour faire joli (on pourrait effectivement remplir l'écran
d'icônes qui ne servent strictement à rien). Cette icône
vous permet d'accéder au Poste de travail. Attention ici les deux boutons
de la souris n'ont plus la même fonction. Si vous cliquez sur cette
icône avec le bouton de gauche vous ouvrez le Poste de Travail (figure
ci-dessous) c'est à dire une fenêtre qui vous affiche la liste
des périphériques possédés par votre ordinateur
et vous donne accès via quelques clics au contenu des disques. Par contre
si vous utilisez le bouton de droite vous ouvrez une nouvelle fiche qui vous
donne accès à une liste de commandes qui sont spécifiques
à cette icône.
Examinons ces icônes
l'une d'elles s'appelle Poste de Travail (on ne peut la supprimer).
Amenons la pointe de la souris, toujours sans appuyer sur une touche,
sur cette icône (sur l'image) vous constatez immédiatement que
le texte en dessous est souligné. Ce soulignement est un procédé
graphique pour vous indiquer 2 choses : premièrement ça signifie
que vous avez "sélectionné" quelque chose, en l'occurence
ici il s'agit d'une icône, et deuxièmement ça signifie que
cette icône a une fonctionnalité réelle et n'est pas qu'une
simple image pour faire joli (on pourrait effectivement remplir l'écran
d'icônes qui ne servent strictement à rien). Cette icône
vous permet d'accéder au Poste de travail. Attention ici les deux boutons
de la souris n'ont plus la même fonction. Si vous cliquez sur cette
icône avec le bouton de gauche vous ouvrez le Poste de Travail (figure
ci-dessous) c'est à dire une fenêtre qui vous affiche la liste
des périphériques possédés par votre ordinateur
et vous donne accès via quelques clics au contenu des disques. Par contre
si vous utilisez le bouton de droite vous ouvrez une nouvelle fiche qui vous
donne accès à une liste de commandes qui sont spécifiques
à cette icône.
 "propriétés"
: vous allez fréquemment rencontrer ce mot. Ici il s'agit d'un terme
générique qui concerne ici les "propriétés
système". En cliquant sur ce mot vous ouvrez une fiche multiple
avec 7 onglets différents dont nous ne reproduisons que la partie haute.
Sous le vocable "Général" vous trouvez le type du système
d'exploitation et en dessous le nom de l'utilisateur et le numéro de
série de votre version de windows (à noter dans votre
dossier papier impérativement), puis les caractéristiques
essentielles de votre machine. "Nom de l'ordinateur" se rapporte au
fonctionnement en réseau et n'est pas forcément défini
si vous êtes seul utilisateur car ça ne sert à rien.
"propriétés"
: vous allez fréquemment rencontrer ce mot. Ici il s'agit d'un terme
générique qui concerne ici les "propriétés
système". En cliquant sur ce mot vous ouvrez une fiche multiple
avec 7 onglets différents dont nous ne reproduisons que la partie haute.
Sous le vocable "Général" vous trouvez le type du système
d'exploitation et en dessous le nom de l'utilisateur et le numéro de
série de votre version de windows (à noter dans votre
dossier papier impérativement), puis les caractéristiques
essentielles de votre machine. "Nom de l'ordinateur" se rapporte au
fonctionnement en réseau et n'est pas forcément défini
si vous êtes seul utilisateur car ça ne sert à rien. cette icône
au nom expressif est l'équivalent de la corbeille à papiers qui
est sous votre table de travail. Il s'agit en fait d'un répertoire dans
lequel vont s'accumuler les fichiers que vous avez décidé d'effacer.
Ainsi quand vous cliquez sur "effacer" le nom d'un fichier sélectionné
de l'explorateur, en général il y a une première sécurité
et l'on vous demande si c'est bien ce que vous voulez faire et pour les débutants
c'est essentiel car il est fréquent qu'ils ne cliquent pas exactement
sur le fichier qu'ils veulent effacer mais sur celui juste au dessus ou juste
au dessous dans la liste, on peut donc rattrapper une erreur à temps.
Ensuite le logiciel effacé ne l'est absolument pas : seul son nom est
déplacé dans le répertoire corbeille et en pratique il
est simplement affecté d'un caractère supplémentaire au
niveau du disque (ceci vous ne pouvez le voir) ainsi si dix minutes plus tard
vous changez d'avis il sera possible de restaurer le fichier effacé aisément.
Si l'on clique sur l'icône corbeille on ouvre une minifiche dans laquelle
on va trouver des commandes classiques. "ouvrir" va vous afficher
le contenu de la corbeille et sera utile justement pour vous permettre de sortir
de la corbeille un fichier ou tout un répertoire que vous y aviez mis
par erreur. Pour restaurer un fichier il suffira de le sélectionner,
puis de cliquer sur la commande "restaurer cet élément"
dans la partie gauche de l'explorer. La commande "vider la corbeille "
est irréversible car alors l'effacement ne peut plus être annulé.
En réalité, il serait encore théoriquement possible de
rattrapper un effacement non souhaité car seul le nom du fichier est
modifié sur le disque dur et à la condition d'agir immédiatement
et avec un logiciel spécial on peut rétablir le fichier. C'est
d'ailleurs la méthode employée par les policiers pour "lire"
un disque effacé. Mais dès lors qu'il est "effacé"
la zone où le fichier est enregistré n'est plus protégée
en écriture et un autre fichier finira donc par recouvrir celui qui est
"effacé" et à partir de ce moment il n'y a plus de traces.
Les "propriétés" de la corbeille concernent essentiellement
la place qui lui est réservée sur le disque dur. Par défaut
c'est 10% du disque ce qui est considérable surtout quand on a un disque
récent de 140 Go, j'ai ramené cette valeur à 1% ce qui
est déjà gigantesque. Une taille supérieure à 1
Go ne se justifie guère, il est beaucoup plus judicieux de vider très
régulièrement la corbeille.
cette icône
au nom expressif est l'équivalent de la corbeille à papiers qui
est sous votre table de travail. Il s'agit en fait d'un répertoire dans
lequel vont s'accumuler les fichiers que vous avez décidé d'effacer.
Ainsi quand vous cliquez sur "effacer" le nom d'un fichier sélectionné
de l'explorateur, en général il y a une première sécurité
et l'on vous demande si c'est bien ce que vous voulez faire et pour les débutants
c'est essentiel car il est fréquent qu'ils ne cliquent pas exactement
sur le fichier qu'ils veulent effacer mais sur celui juste au dessus ou juste
au dessous dans la liste, on peut donc rattrapper une erreur à temps.
Ensuite le logiciel effacé ne l'est absolument pas : seul son nom est
déplacé dans le répertoire corbeille et en pratique il
est simplement affecté d'un caractère supplémentaire au
niveau du disque (ceci vous ne pouvez le voir) ainsi si dix minutes plus tard
vous changez d'avis il sera possible de restaurer le fichier effacé aisément.
Si l'on clique sur l'icône corbeille on ouvre une minifiche dans laquelle
on va trouver des commandes classiques. "ouvrir" va vous afficher
le contenu de la corbeille et sera utile justement pour vous permettre de sortir
de la corbeille un fichier ou tout un répertoire que vous y aviez mis
par erreur. Pour restaurer un fichier il suffira de le sélectionner,
puis de cliquer sur la commande "restaurer cet élément"
dans la partie gauche de l'explorer. La commande "vider la corbeille "
est irréversible car alors l'effacement ne peut plus être annulé.
En réalité, il serait encore théoriquement possible de
rattrapper un effacement non souhaité car seul le nom du fichier est
modifié sur le disque dur et à la condition d'agir immédiatement
et avec un logiciel spécial on peut rétablir le fichier. C'est
d'ailleurs la méthode employée par les policiers pour "lire"
un disque effacé. Mais dès lors qu'il est "effacé"
la zone où le fichier est enregistré n'est plus protégée
en écriture et un autre fichier finira donc par recouvrir celui qui est
"effacé" et à partir de ce moment il n'y a plus de traces.
Les "propriétés" de la corbeille concernent essentiellement
la place qui lui est réservée sur le disque dur. Par défaut
c'est 10% du disque ce qui est considérable surtout quand on a un disque
récent de 140 Go, j'ai ramené cette valeur à 1% ce qui
est déjà gigantesque. Une taille supérieure à 1
Go ne se justifie guère, il est beaucoup plus judicieux de vider très
régulièrement la corbeille.
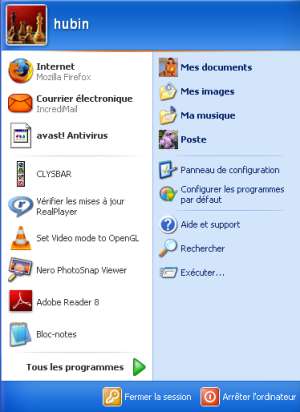 En bas à
gauche, dans la barre des tâches, il y a un bouton "démarrer"
qui porte bien mal son nom puisque sa principale fonction (statistiquement)
c'est ...d'arrêter la machine (c'est la logique Microsoft, il ne faut
surtout pas s'étonner!). Quand vous amenez votre souris sur ce "démarrer"
et que vous cliquez le bouton gauche vous affichez un menu comportant un ensemble
de commandes dont "arrêter l'ordinateur" qui est le moyen normal
pour effectivement arrêter l'ordinateur et non le démarrer. Vous
avez la possibilité de "fermer la session" c'est à dire
en clair changer d'utilisateur si la machine est effectivement utilisée
par plusieurs utilisateurs et que cela est officiel c'est à dire que
chacun va avoir son répertoire personnel et ne peut accéder au
répertoire des autres utilisateurs. Sous Windows XP, qui nous sert de
référence dans ce chapitre, ce menu démarrer comporte
en outre la commande "tous les programmes" qui vous affiche tous les
programmes enregistrés dans la machine classés par ordre chronologique
d'enregistrement par défaut, ce qui n'est pas toujours très pratique.
En fait seuls apparaissent ici les programmes enregistrés dans le répertoire
"program files". Si, par malchance, vous avez enregistré un
programme dans un autre dossier que "program files" il pourra certes
fonctionner, mais vous ne le verrez pas apparaitre dans cette liste ce qui n'est
évidemment pas pratique et nombre de débutants se sont fait piéger
en enregistrant un programme n'importe où et en ayant ensuite les plus
grandes difficultés à le retrouver au moment de l'utiliser.
En bas à
gauche, dans la barre des tâches, il y a un bouton "démarrer"
qui porte bien mal son nom puisque sa principale fonction (statistiquement)
c'est ...d'arrêter la machine (c'est la logique Microsoft, il ne faut
surtout pas s'étonner!). Quand vous amenez votre souris sur ce "démarrer"
et que vous cliquez le bouton gauche vous affichez un menu comportant un ensemble
de commandes dont "arrêter l'ordinateur" qui est le moyen normal
pour effectivement arrêter l'ordinateur et non le démarrer. Vous
avez la possibilité de "fermer la session" c'est à dire
en clair changer d'utilisateur si la machine est effectivement utilisée
par plusieurs utilisateurs et que cela est officiel c'est à dire que
chacun va avoir son répertoire personnel et ne peut accéder au
répertoire des autres utilisateurs. Sous Windows XP, qui nous sert de
référence dans ce chapitre, ce menu démarrer comporte
en outre la commande "tous les programmes" qui vous affiche tous les
programmes enregistrés dans la machine classés par ordre chronologique
d'enregistrement par défaut, ce qui n'est pas toujours très pratique.
En fait seuls apparaissent ici les programmes enregistrés dans le répertoire
"program files". Si, par malchance, vous avez enregistré un
programme dans un autre dossier que "program files" il pourra certes
fonctionner, mais vous ne le verrez pas apparaitre dans cette liste ce qui n'est
évidemment pas pratique et nombre de débutants se sont fait piéger
en enregistrant un programme n'importe où et en ayant ensuite les plus
grandes difficultés à le retrouver au moment de l'utiliser. Il rassemble beaucoup
d'informations et on y aura régulièrement accès pour modifier
divers paramètres dont, le plus souvent, ceux gérant l'affichage.
En effet au premier démarrage de Windows, ce système présuppose
que vous avez un ordinateur minimaliste et ne vous affichera généralement
pas les choses de manière optimales. Ainsi si je prend mon exemple il
avait considéré que mon écran ne pouvait afficher que 1024x768
pixels et seulement 256 couleurs. J'ai donc du immédiatement ouvrir le
panneau de configuration, puis cliquer sur la fonction affichage afin de lui
faire admettre que mon écran et la carte graphique du PC supportaient
plus de 16 millions de couleurs et d'autres résolutions. Sous affichage
on dispose de 5 sous-menus qu'il convient de personnaliser intelligemment. Le
menu paramètres (ci-contre) permet de définir
la résolution de l'écran et le nombre de couleurs. C'est la carte
graphique de votre machine qui commande : vous pourrez demander moins bien que
ce qu'elle sait faire mais elle vous refusera d'afficher 5 milliards de couleurs
en 3000x2000 pixels si elle ne dispose pas de suffisamment de mémoire.
Vous avez la possibilité de tester votre choix et si le résultat
ne vous convient pas vous ne le validerez pas et ferez un nouvel essai jusqu'à
obtenir ce qui vous convient.
Il rassemble beaucoup
d'informations et on y aura régulièrement accès pour modifier
divers paramètres dont, le plus souvent, ceux gérant l'affichage.
En effet au premier démarrage de Windows, ce système présuppose
que vous avez un ordinateur minimaliste et ne vous affichera généralement
pas les choses de manière optimales. Ainsi si je prend mon exemple il
avait considéré que mon écran ne pouvait afficher que 1024x768
pixels et seulement 256 couleurs. J'ai donc du immédiatement ouvrir le
panneau de configuration, puis cliquer sur la fonction affichage afin de lui
faire admettre que mon écran et la carte graphique du PC supportaient
plus de 16 millions de couleurs et d'autres résolutions. Sous affichage
on dispose de 5 sous-menus qu'il convient de personnaliser intelligemment. Le
menu paramètres (ci-contre) permet de définir
la résolution de l'écran et le nombre de couleurs. C'est la carte
graphique de votre machine qui commande : vous pourrez demander moins bien que
ce qu'elle sait faire mais elle vous refusera d'afficher 5 milliards de couleurs
en 3000x2000 pixels si elle ne dispose pas de suffisamment de mémoire.
Vous avez la possibilité de tester votre choix et si le résultat
ne vous convient pas vous ne le validerez pas et ferez un nouvel essai jusqu'à
obtenir ce qui vous convient.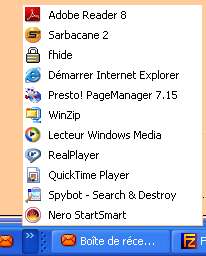 d'icônes.
L'ex de la photo ci-contre est bien sûr différent du votre puisqu'il
s'agit d'une machine en fonctionnement depuis nombre de mois et non d'une machine
neuve et que j'ai changé beaucoup de choses. Mais les principes sont
évidemment les mêmes. L'un des programmeurs de Microsoft a eu l'idée
de donner la possibilité de placer quelques icônes de lancement
de logiciels non seulement sur la partie gauche de l'écran qui est en
règle générale peu visible puisque recouverte par la fenêtre
du logiciel en cours d'utilisation, mais sur la barre des tâches qui peut
elle rester toujours visible. Notons en effet que dans le panneau de configuration
on dispose d'un menu "barre des taches et menu démarrer" dans
lequel on a la possibilité de cocher la case "conserver la Barre
des Tâches au dessus des autres fenêtres" ce qui est d'ailleurs
le réglage par défaut. Ainsi les icônes qui y sont placées
sont toujours accessibles aisément. Comme le montre la recopie d'écran
on ne peut cependant en rendre visible en permanence que 3 ou 4: ici de gauche
à droite l'icône de lancement du navigateur Firefox, celle d'affichage
du bureau que peu d'utilisateurs connaissent, et la 3ème est celle de
mon logiciel de mail. Cependant je peux accéder à 11 autres logiciels
directement en cliquant sur le symbole fermeture de guillemets >> qui
m'ouvre une nouvelle fenêtre où sont rangés les raccourcis
de lancement d'un certain nombre de logiciels que j'utilise parfois (image de
droite).
d'icônes.
L'ex de la photo ci-contre est bien sûr différent du votre puisqu'il
s'agit d'une machine en fonctionnement depuis nombre de mois et non d'une machine
neuve et que j'ai changé beaucoup de choses. Mais les principes sont
évidemment les mêmes. L'un des programmeurs de Microsoft a eu l'idée
de donner la possibilité de placer quelques icônes de lancement
de logiciels non seulement sur la partie gauche de l'écran qui est en
règle générale peu visible puisque recouverte par la fenêtre
du logiciel en cours d'utilisation, mais sur la barre des tâches qui peut
elle rester toujours visible. Notons en effet que dans le panneau de configuration
on dispose d'un menu "barre des taches et menu démarrer" dans
lequel on a la possibilité de cocher la case "conserver la Barre
des Tâches au dessus des autres fenêtres" ce qui est d'ailleurs
le réglage par défaut. Ainsi les icônes qui y sont placées
sont toujours accessibles aisément. Comme le montre la recopie d'écran
on ne peut cependant en rendre visible en permanence que 3 ou 4: ici de gauche
à droite l'icône de lancement du navigateur Firefox, celle d'affichage
du bureau que peu d'utilisateurs connaissent, et la 3ème est celle de
mon logiciel de mail. Cependant je peux accéder à 11 autres logiciels
directement en cliquant sur le symbole fermeture de guillemets >> qui
m'ouvre une nouvelle fenêtre où sont rangés les raccourcis
de lancement d'un certain nombre de logiciels que j'utilise parfois (image de
droite).