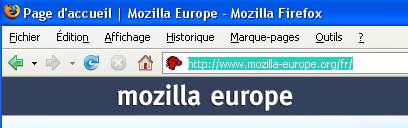Attention avant de modifier cette
base faites en une copie
sous un autre nom car toute modification erronée peut entraîner
des conséquences insoupçonnées et gravissimes. Pour cela
la seule procédure à employer est la suivante :
Attention avant de modifier cette
base faites en une copie
sous un autre nom car toute modification erronée peut entraîner
des conséquences insoupçonnées et gravissimes. Pour cela
la seule procédure à employer est la suivante :
- ouvrez la base avec le logiciel regedit.exe
qui se trouve dans le répertoire principal Windows
- placez
votre curseur à la racine de la base et sélectionnez
tout
- dans le
menu fichier sélectionnez exporter
- choisissez
un répertoire et un nom pour cette exportation (par ex tout)
et cliquez sur OK
- c'est
tout, vous avez dorénavant un fichier tout.reg que vous pourrez
réimporter en cas de besoin
- notez
qu'on peut ne sauvegarder de cette manière qu'une petite partie de
la base de registres qu'on pourra recharger aussi facilement avec la fonction
importer du logiciel regedit.
Notez enfin qu'il peut arriver que vous vouliez installer dans votre machine
un logiciel dont vous ne possédez pas les fichiers d'installation
mais seulement une copie du logiciel installé provenant directement
d'une autre machine. Vous pourrez copier sur votre PC, de préférence
dans un nouveau sous-répertoire du répertoire program files,
l'ensemble de ce logiciel mais il faudra aussi importer dans la base de
registres la partie correspondante issue de l'autre machine pour que ce
logiciel fonctionne et cela ne marchera que si l'autre machine disposait
du même système d'exploitation que la votre. Cette importation
ne pose pas de problème a priori, la seule difficulté étant
bien sur d'identifier dans les milliers de lignes de la base de registres
les 3 ou 4 (parfois plus) qui correspondent à votre logiciel. Nombre
d'éditeurs de logiciels pour éviter ce piratage inscrivent
les caractéristiques d'un logiciel dans la base de registre sous
forme codée et donc pratiquement inidentifiable.
Précisons
que dans votre répertoire Windows se trouvent deux fichiers cachés
a priori : l'un s'appelle system.dat, l'autre est user.dat.
Au démarrage de Windows ces deux fichiers sont concaténés
et chargés en mémoire et constituent alors la base de registres.
C'est cette opération de concaténation et de chargement qui explique
la lenteur du chargement de Windows. Ces fichiers croissent en volume à
chaque installation d'un nouveau matériel ou d'un nouveau logiciel et
pour peu que vous testiez beaucoup de logiciels et soyez un peu maladroit cette
base de registres risque d'avoir une ampleur démesurée (nettement
plus d'1Mo). A la fermeture de Windows il faut prendre garde de laisser au système
le temps de procéder à l'opération inverse de recréation
de ces deux fichiers séparés, c'est la justification de l'affichage
"veuillez patienter pendant que Windows met à jour votre système"
qui apparaît parfois en fin de session.
La
première remarque concernant cette organisation c'est qu'elle présente
un défaut majeur de conception,
source de bien des problèmes si l'on n'y prend garde, et ce bug est toujours
non corrigé sous WindowsXP. En effet, les deux fichiers system.dat et
user.dat sont absolument essentiels pour le fonctionnement de votre PC et ils
sont le plus souvent automatiquement mis à jour lors de l'installation
nouvelle soit d'un matériel, soit d'un logiciel, selon le concept plug
and play. Dans ce cas que se passe-t-il véritablement ? Lors d'une installation
plug and play, win9x identifie votre nouveau matériel et va vous demander
de charger le CDROM Win9x afin d'y prélever le driver ad hoc s'il existe
(sous XP tout a été chargé dans la mémoire de votre
PC lors de l'installation de XP, tant pis si vous n'en avez pas besoin et si
ça encombre votre mémoire et ralentit la machine), ou vous demandera
la disquette (qui peut-être un CD) fournie par le constructeur du matériel
dans l'autre cas, puis il installera le driver et mettra à jour la base
de registres en créant une nouvelle instance dans celle-ci (soit dans
system.dat, soit dans user.dat). Avant de modifier cette base win9x aura pris
soin de sauvegarder le fichier system.dat ou user.dat en un fichier system.da0
ou user.da0 dès le démarrage de votre session ce qui constitue
apriori une excellente précaution.
Mais
il y a un gag très désagréable c'est que cette sauvegarde
écrase la sauvegarde précédente car elle lui donne le même
nom :
Imaginez
la situation suivante, qui se produit malheureusement trop fréquemment
: vous avez mis en place une nouvelle carte dans votre PC et l'installation
plug and play ne marche pas, après l'installation soit elle ne marche
pas, soit elle empêche le fonctionnement normal d'une autre. L'installation
a provoqué une modification erronée de votre base de registres.
Le fichier system.da0 est lui une sauvegarde de l'état avant la
mise en place de la carte et est donc correct, mais system.dat (actuellement
dans la mémoire vive de votre machine en tant que base de registres)
ne l'est pas.
Et vous
allez essayer de reprendre manuellement
la configuration de votre carte après un arrêt
normal, c'est à dire en exploitant
la commande redémarrer,
et que fait
windows? Avant de redémarrer il met à jour les deux fichiers
system.dat et user.dat c'est à dire
qu'il enregistre la mauvaise configuration.
Et ensuite
au redémarrage ? Il commence par sauvegarder system.dat
et user.dat c'est à dire par remplacer les fichiers
system.da0 et user.da0 précédents
qui étaient corrects par la nouvelle version qui ne l'est plus
et vous n'avez plus de fichiers corrects et comme vous ne savez pas
ce qui s'est passé c'est la panique totale.
POUR EVITER
CELA :
 Il est indispensable dès la première
installation de windows (quelle que soit la version) de faire
une sauvegarde de ces deux fichiers vitaux dans un répertoire sauvegarde
et aussi sur le CD (ou
la
disquette) de démarrage que
vous aurez constitué(e) aussi à l'installation afin de pouvoir
recharger une version qui marche en cas de besoin. (l'écriture
des fichiers user.dat et system.dat n'est pas forcément possible sur
votre disquette de démarrage car vous ne disposez que de 1.44Mo et ces
deux fichiers sont souvent gigantesques, mais il faut absolument
avoir au moins la disquette de démarrage telle que windows la réalise
à l'installation initiale). ET vérifier que sur cette disquette
vous ayiez au moins dans autoxec.bat la ligne path=c:\;d:\sauvegarde si votre
répertoire de sauvegarde est dans d
Il est indispensable dès la première
installation de windows (quelle que soit la version) de faire
une sauvegarde de ces deux fichiers vitaux dans un répertoire sauvegarde
et aussi sur le CD (ou
la
disquette) de démarrage que
vous aurez constitué(e) aussi à l'installation afin de pouvoir
recharger une version qui marche en cas de besoin. (l'écriture
des fichiers user.dat et system.dat n'est pas forcément possible sur
votre disquette de démarrage car vous ne disposez que de 1.44Mo et ces
deux fichiers sont souvent gigantesques, mais il faut absolument
avoir au moins la disquette de démarrage telle que windows la réalise
à l'installation initiale). ET vérifier que sur cette disquette
vous ayiez au moins dans autoxec.bat la ligne path=c:\;d:\sauvegarde si votre
répertoire de sauvegarde est dans d
Sous WindowsXP
il n'y a plus un fichier user.dat mais autant de fichiers que d'utilisateurs
enregistrés sur la machine et ils s'appellent ntuser.dat.
On ne retrouve plus un fichier system.dat mais une infinité de fichiers
logiciel.dat (ou logiciel est le nom d'un logiciel) de taille
variable (entre quelques dizaines et quelques centaines de ko), c'est à
dire au moins un par logiciel installé et souvent beaucoup plus et au
démarrage c'est tout cet ensemble qui va être concaténé
pour constituer la base de registres dont la taille devient évidemment
gigantesque et l'opération de concaténation prend évidemment
énormément de temps, d'autant plus qu'il y aura plus d'utilisateurs
potentiels de la machine.
procédures
de restauration
Nous
donnons ci-dessous la marche à suivre selon Microsoft pour restaurer
la base de registres si par malheur vous l’avez gravement endommagée
(ATTENTION on suppose qu'il y a une sauvegarde .da0, c'est
à dire que vous venez de commettre l'irréparable MAIS
que vous n'avez PAS encore fait un redémarrage
normal). Cette procédure permet de restaurer la base de
registres à l'état dans lequel elle se trouvait la dernière
fois que vous avez démarré correctement votre ordinateur.
1 Cliquez sur le bouton Démarrer,
puis sur Arrêter.
2 Cliquez sur Redémarrer
l'ordinateur en mode MS-DOS, puis sur Oui.
3 Basculez vers votre répertoire
Windows. Si ce dernier est C:\Windows, par exemple, vous devez taper la commande
suivante:
cd c:\Windows
4 Tapez les commandes suivantes,
en appuyant sur ENTREE après chacune d'elles. (Remarquez que System.da0
et User.da0 contiennent le nombre zéro et non la lettre O.)
attrib
-h -r -s system.dat
attrib
-h -r -s system.da0
copy
system.da0 system.dat
attrib
-h -r -s user.dat
attrib
-h -r -s user.da0
copy
user.da0 user.dat
5 Redémarrez
votre ordinateur. En faisant un RESET (Ctrl-Alt-DEL).
Si
vous avez déjà exécuté un REDEMARRAGE normal qui
écrase vos fichiers da0 la procédure précédente
ne marche évidemment pas, mais si vous avez une sauvegarde de ces fichiers
da0 et dat dans un autre répertoire vous pouvez alors les recopier dans
le répertoire Windows à la place des fichiers défaillants
et dans ce cas cela devrait vous sortir d'affaire. Mais la copie des fichiers
de sauvegarde à la place de ceux vérolés doit aussi être
réalisée en mode DOS et suivie d'un RESET. Mais attention il y
a un autre piège à éviter lequel n'est pas forcément
évitable dans votre configuration, c'est qu'en mode DOS il
y a fort à parier que la commande attrib -h-r-s ne fonctionne pas
et dans ce cas il est absolument impossible de remplacer un fichier caché
interdit à l'écriture par un autre. Je vous conseille donc impérativement
de vérifier aujourd'hui même, alors
que votre machine fonctionne bien si cette commande fonctionne ou non sur votre
machine, car mon expérience personnelle a montré qu'elle fonctionne
sur certaines et pas sur d'autres et nous n'avons à ce jour pu identifier
s'il s'agit d'un problème spécifique à certaines machines
ou à certaines versions de Windows et Bill Gates est muet sur la question.
Il vaut donc mieux savoir en expérimentant à froid.
Que faire alors si l'on ne peut changer les attributs des fichiers en mode dos?
Il y a deux possibilités :
soit vous
avez conservé Windows3.1 sur votre système pour le cas
où. Et alors c'est facile, vous redémarrez sous Win3.1, vous
allez dans le gestionnaire de fichiers, vous ouvrez le répertoire Win95,
modifiez alors les attributs des fichiers system.dat et user.dat (dans la
fenêtre du menu propriétés des fichiers) et pouvez alors
sous win3.1 les remplacer ensuite par ceux que vous avez sauvegardés
ailleurs et le tour est joué.
soit vous
n'avez plus ou n'avez jamais eu win3.1 (ou vous êtes sous win98
en mode 32 bits et win3.1 ne peut lire les fichiers FAT32 ce qui vous interdit
l'accès au répertoire win98) et si vous ne pouvez changer les
attributs des fichiers en mode dos votre seul recours est de recharger complètement
win95/98 si votre disquette de démarrage sous win95 (ou 98) fonctionne
en simple ligne de commande, ce qui a toutes les chances de se produire car
elle ne peut pas faire appel aux fichiers user.dat et system.dat de votre
répertoire win95 sur votre disque dur et dont on sait qu'ils sont vérolés,
et eu égard à sa faible capacité (1.44Mo) elle ne possède
pas de sauvegarde de ces fichiers. On voit ici l'extrême limitation
de la disquette de démarrage qui ne vous permet en fait que de démarrer
sous dos, mais qui aura quand même le rôle essentiel de vous permettre
de démarrer a minima et de pouvoir recharger win95 à partir
de votre lecteur de cdrom. Encore faut-il avoir une
disquette de démarrage qui fonctionne.
Précisons
qu'il est dorénavant possible de réaliser non une disquette
mais un CD de démarrage dont la capacité de 700 Mo vous permet
d'y placer tous les fichiers utiles. Il faudra cependant penser à vérifier
à la mise sous tension que le système teste en premier la possibilité
de démarrer avec un CDRom (votre écran affiche à la mise
sous tension sur quelle touche du clavier agir pour accéder à
ce setup : pour une machine récente tournant à plus de 1GHz
je vous conseille si c'est possible de mettre l'écran sous tension
avant l'unité centrale de telle sorte que le message setup reste affiché
suffisamment longtemps pour que vous ayez le temps de réagir, car souvent
le processus de démarrage est si rapide dans sa première phase
que vous n'avez même pas le temps de voir s'afficher le message. C'est
d'autant plus énervant qu'ensuite le processus de chargement du système
d'exploitation va lui prendre facilement deux minutes).
La meilleure
solution est peut-être d'avoir installé une version de linux
(ou de BeOS) sur votre machine et de redémarrer sous ce système
et de transférer alors les fichiers grâce à ce système
d'exploitation qui sait lire la FAT16 aussi bien que la FAT32 ou NTFS.
Notez
que le RESET (ctrl alt del) interdit l'opération
de déconcaténation des fichiers user.dat et system.dat
et donc ne risque pas de provoquer l'écrasement d'un fichier correct
par un fichier que vous venez d'endommager, donc si vous constatez après
installation d'une nouvelle carte ou d'un nouveau logiciel, et avant
d'avoir procédé à un redémarrage normal,
qu'elle (ou il) provoque des anomalies de fonctionnement sur d'autres parties
de votre machine le bon réflexe
c'est donc de couper la machine via un ctrl alt del
(ou un appui sur le bouton reset de votre machine ce qui donne le même
résultat dans ce cas).
Inversement
si vous venez d'installer un nouveau logiciel et que ça
marche bien ne coupez pas votre PC via un RESET car la modification
éventuelle des fichiers user.dat et/ou system.dat ne sera pas prise en
compte et la fois suivante votre logiciel qui marchait
ne marchera plus et vous ne comprendrez pas pourquoi. C'est la raison
pour laquelle certains logiciels d'installation après avoir installé
votre nouveau logiciel soit provoquent automatiquement un redémarrage
normal (qui enregistre donc les modifications de system.dat et user.dat) soit
vous demandent de le faire pour que les modifications soient enregistrées.
Beaucoup d'utilisateurs n'ont pas compris le réel objectif de ce redémarrage
demandé et s'imaginent que le logiciel ne peut pas fonctionner tant qu'un
redémarrage n'est pas effectué, il n'en est rien et il fonctionne
sans problème sans nécessiter de redémarrage, mais si pour
une raison ou une autre on plante le système alors comme la base de registres
n'a pas été sauvée il ne redémarrera plus. Le redémarrage
immédiat après installation réussie (c'est à dire
correcte) n'est donc qu'une sécurité.
COMPLEMENT
Vous venez
d'installer un nouveau logiciel et vous avez arrêté normalement
la machine, et à la remise en route suivante vous constatez que ça
ne marche plus, par exemple l'écran au moment du démarrage de
Windows s'initialise sur un format "exotique" et vous vous retrouvez
avec un bandeau type cinémascope mais totalement illisible car la fréquence
de balayage est complètement erronée. Plus d'écran! Que
faire? Démarrer avec la disquette de démarrage et sous DOS aller
voir le fichier system.ini et le comparer avec celui que vous avez sauvegardé
dans votre répertoire de sauvegarde. Il y a une chance sur deux que le
problème se situe dans ce fichier. Il suffit alors de recopier le bon
à la place du mauvais. Si le problème n'est pas dans system.ini
il faudra alors recopier les fichiers system.dat et user.dat (mais à
la différence de system.ini ils sont beaucoup trop longs pour pouvoir
être édités et pour que vous puissiez rapidement identifier
la ligne vérolée, donc la seule parade c'est de recopier une
version correcte sauvegardée préalablement)
le conseil majeur : en 2008 faites une sauvegarde dite de restauration
sur un CD éventuellement réinscriptible de votre base de registre
dès lors que ça marche bien. Puis faites un scan avec Errorkiller
ou Glary Utilities histoire de détecter les erreurs
dans cette base de registre, faites les corrections éventuelles et relancez
votre machine. Si tout se passe bien et que vos logiciels continuent tous de
fonctionner vous pouvez envisager de sauvegarder cette nouvelle base sur votre
disque réinscriptible. Si Errorkiller vous a détecté des
erreurs dont la réparation a entrainé des conséquences
néfastes (ça pourrait arriver bien que je n'ai jamais rencontré
ce problème) votre première sauvegarde vous permettra de revenir
à la situation antérieure. Notez qu'Errorkiller scanne plus efficacement
la base de registre, tandis que Glary Utilities (voir plus loin) possède
d'autres fonctions de nettoyage très utiles. J'utilise les 2 complémentairement.
Le mieux c'est évidemment de faire une sauvegarde non seulement de la
base de registres mais de tout le système. A cet effet j'avais un second
disque dur (un vieux disque de 2 Go) ne contenant que le système d'exploitation
initial et la sauvegarde de la base de registres. Ce disque était normalement
non alimenté afin qu'il ne tourne pas pour rien, mais en cas de besoin
il me suffisait de rebrancher son connecteur d'alimentation et au démarrage
du PC de modifier l'ordre de lancement des disques dans le Bios pour démarrer
sur ce disque, puis effectuer la restauration sur le disque principal. Eu égard
au coût des disques durs j'ai plus récemment opté pour un
disque externe de 80Go qui me sert de sauvegarde de tout ce dont j'estime être
essentiel : base de registres, système d'exploitation, annuaire des adresses
Email, documents personnels et sites web. Ce disque n'est presque jamais sous
tension juste le temps d'une sauvegarde hebdomadaire ou mensuelle selon le type
de dossiers, mais c'est une sécurité indispensable. Il me sert
d'ailleurs aussi bien pour le PC de bureau que pour le portable car chacun fonctionne
sur un système d'exploitation différent dont les fichiers clés
sont donc sauvegardés dans des répertoires spécifiques
de ce disque externe connectable via un port USB à l'une ou l'autre machine.
Accessoirement lorsqu'un orage totalement imprévisible (le ciel était
parfaitement bleu) a détruit en juillet 2007 mon PC de bureau, j'ai du
acquérir une nouvelle machine et en moins d'une heure l'ensemble de ce
qui figurait sur la machine dont le disque et l'unité centrale étaient
détruits, a pu être rechargé très simplement sur
la nouvelle machine grâce à cette sauvegarde prévisionnelle
sur disque externe.
EDITION
de la base de registres
Cette
base de registres peut être éditée avec le logiciel regedit.exe
qui figure dans le répertoire windows. Mais cette fonction d'édition
avec regedit n'est accessible que lorsque Windows a été lancé
(impossible sous dos)
La
base de registres comporte six grandes sections :
HKEY_CLASSES_ROOT,
HKEY_CURRENT_USER, HKEY_LOCAL_MACHINE
HKEY_USERS,
HKEY_CURRENT_CONFIG, (et HKEY_DYN_DATA sous win95/98)
HKEY_CLASSES_ROOT
Cette
section comporte un ensemble d’éléments concernant les logiciels,
classés dans l’ordre alphabétique. On trouvera par exemple
l’ensemble des extensions de fichiers répertoriées. Pour
chaque extension on aura une clé comportant un nom souvent d’ailleurs
(default) , puis une donnée significative.
Ainsi,
par exemple, à la section BMP on lit (défault) “ PSP.Image ”
ce qui signifie que BMP est une extension de type image et qu’en cliquant
une ou deux fois sur un fichier BMP on va ouvrir
le logiciel PSP (Paint Shop Pro). Notez
si vous êtes sous Win98/../XP et utilisez Explorer en affichage type web
qu'un seul clic suffit pour ouvrir un logiciel.
Une
remarque : il est possible de remplacer PSP.Image par “ Icofile ”.
Ainsi on fera croire à l’explorer que les fichiers bmp sont des
fichiers de type icône et il va donc les afficher en miniature. Notez
cependant que ça prend du temps et de la place en RAM, donc à
user avec modération et uniquement sous win95 (puisque sous les
versions ultérieures de Windows c'est automatique). Notez que si votre
dernier logiciel de traitement d'image INSTALLE est Photoshop c'est évidemment
Photoshop qui sera vraisemblablement référencé et non PSP.
C'est une remarque générale : à chaque fois que vous installez
un nouvel utilitaire il va par défaut se considérer comme le propriétaire
de votre machine et donc le seul à avoir le droit de l'exploiter et en
conséquence il modifiera dans la base de registres, le plus souvent à
votre insu, la liste des correspondances entre types de fichier et logiciel
qui est censé les ouvrir par défaut. Ainsi si vous aimez visualiser
des fichiers audio ou vidéo (il y en a des millions accessibles gratuitement
sur internet) vous pouvez le faire en général avec Windows Media
Player qui est automatiquement installé avec votre système d'exploitation.
Et puis il peut arriver que vous vouliez (c'est un exemple) écouter l'une
des nombreuses web radio (il en existe d'excellentes), mais que celle-ci ne
vous propose que l'écoute avec Real Player. Vous téléchargez
donc cet utilitaire et l'installez ce qui ne pose aucun problème particulier.
Et puis, quelque temps plus tard, vous voulez écouter l'un de vos propre
CD que vous avez déjà maintes fois écouté avec Windows
Media Player. Vous mettez le CD dans le lecteur et...oh stupeur, c'est Real
Player qui démarre. Ca ne change rien au résultat sonore, mais
si vous voulez utiliser Windows Media Player il vous faudra procéder
autrement car par défaut Real s'est substitué à au Media
Player de Windows.
Cette
astuce de remplacement de PSP par Icofile est anodine et ne provoque aucun désagrément.
Vous pourrez toujours ouvrir PSP et afficher sous ce logiciel vos BMP au format
normal. Notez que la consultation de cette base de registres peut parfois vous
apporter l’explication de quel est ce type de fichier qui porte une extension
inconnue de vous.
Examinons
la recopie d'écran ci-dessus qui présente à gauche une
portion de la liste alphabétique des types d'extension que l'on peut
rencontrer. Nous avons cliqué sur gif ce qui a ouvert les divers sous-répertoires
associés à ce format de fichier image bien connu. Le répertoire
principal nous indique dans la zone de droite un certain nombre d'informations
: la première ligne (qu'on appelle une clé dans le langage de
Microsoft) nous dit que par défaut c'est le logiciel NeroPhotoSnapViewer
qui affichera une vue d'une image gif lorsqu'on sélectionnera une telle
image dans l'explorer. La troisième ligne nous indique qu'il s'agit d'un
type de fichier image et la dernière ligne nous apprend qu'en fait Nera
va utiliser les ressources de PSP5 (qui est effectivement la version de PSP
que j'utilise) pour afficher une image gif. Malheureusement le plus souvent
ce qui est affiché dans la fenêtre de droite est beaucoup moins
explicite.
Un autre exemple :
à la ligne
AcroExchDocument
correspond “ adobe acrobat document ”
Clsid “ {DF9A1DA0-23C0-101B-B02E-FDFDFDFDFDFD} ”
Insertable
“ ”
protocol
(valeur non définie)
StdFileEditing
Server
“ C :\acro_le\acro_le.exe ”
...etc.
A la ligne
ftp correspond
(Default) “ URL : protocole de transfert de fichiers ”
EditFlags
02 00 00 00
URL Protocol
“ ”
DefaultIcon
“ C :\Windows\system\url.dll,0 ”
shell (valeur
non définie)
Un troisième
exemple
DRAWME “ Drawme
1.5 Drawing ”
Clsid “ {0004407C-0000-0000-C000-000000000046}
protocol
(valeur non définie)
shell (valeur
non définie)
open
command
“ C :\drawme\drawme.exe ”
print
command
“ c :\drawme\drawme.exe ”
Une
clé a donc diverses significations utiles pour le logiciel correspondant.
En particulier le code clsid est un identificateur utilisé par
le logiciel pour contrôler si oui ou non vous avez acquis la licence et,
dans le cas défavorable, si vous avez dépassé les 3 semaines
d’essai gratuit.
C’est
une procédure pratiquement toujours utilisée avec les logiciels
récents. En conséquence il est indispensable à chaque fois
que vous chargez un nouveau logiciel de vérifier la base de registres
pour identifier ce qu’y a écrit ce logiciel. Notez la chose dans
vos tablettes et après chaque utilisation du logiciel vérifiez
si cela a été modifié. Dans l'exemple ci-dessus, par ex,
le nombre 46 correspondait au nombre de fois que l'utilisateur avait le droit
d'utiliser ce logiciel et à chaque ouverture il était décrémenté
d'une unité. C’est très instructif. La remise du compteur
à sa valeur initiale permet dans ce cas de bénéficier d’un
sursis supplémentaire. Il est même parfois possible d’identifier
le principe de codage (c’est parfois un algorithme sophistiqué,
mais parfois très élémentaire).
Pour
ajouter une clé
1 Ouvrez
la Base de registres à l'endroit où vous voulez ajouter
la nouvelle clé.
2 A
l'aide du bouton droit de la souris, cliquez à l'endroit où
vous voulez ajouter la nouvelle clé.
3 Cliquez sur Editer,
puis Nouveau, puis sur Clé. La nouvelle clé apparaît
avec un nom temporaire.
4 Tapez
le nom de la nouvelle clé, puis appuyez sur ENTREE.
Pour
ajouter une valeur
1 Ouvrez
la liste Base de registres à l'endroit où vous voulez
ajouter la nouvelle valeur.
2 A
l'aide du bouton droit de la souris, cliquez à l'endroit où
vous voulez ajouter la nouvelle valeur.
3 Cliquez
sur Nouveau, puis sur le type de valeur que vous voulez ajouter: chaîne,
binaire ou DWORD.
La
nouvelle valeur apparaît avec un nom temporaire.
4 Tapez
le nom de la nouvelle valeur, puis appuyez sur ENTREE.
Pour
modifier une valeur
1 Cliquez
deux fois sur la valeur que vous voulez modifier.
2 Dans
la zone Données de la valeur, tapez les données de la
nouvelle valeur.
MAIS
ATTENTION avant de modifier la valeur d'une clé notez là
à portée de main, pour le cas où vous auriez besoin de
la ramener à sa valeur initiale!
les autres éléments
de la base de données
HKEY_CURRENT_USER correspond à l’ensemble
des paramètres matériels qui sont modifiables par l’utilisateur
: par exemple on va trouver une sous section MouseKeys dans laquelle
seront définies la présence de la souris, sa vitesse, etc. Il
vaut mieux les modifier en utilisant le panneau de contrôle plutôt
qu’en éditant la base de registres.
Cependant
il n'est pas interdit d'essayer de comprendre ce qu'il y a dans cette section.
A titre d'exemple, et parce que ce n'est pas très risqué nous
indiquons ici comment changer certaines icônes du bureau pour personnaliser
votre configuration. Toutes les icônes définies par Microsoft sont
effectivement remplaçables à partir de la base de registres. Ainsi
par exemple, sous Win98, vous ouvrez dans la section current_user le sous répertoire
software/classes/CLSID/ et dans ce dernier vous allez trouver certaines informations.
Ainsi sous le numéro 20D04FE0-3AEA-1069-AD8-080028309D vous allez trouver
la référence de votre bureau avec un sous répertoire appelé
Default Icon. Il suffit de cliquer sur Default Icon et vous voyez dans la partie
droite : (Défaut) et l'adresse où se trouve l'icône
du bureau. Il vous suffit alors de sélectionner (Défaut) puis
dans le menu Edition Modifier pour accéder à la possibilité
de remplacer l'icône du bureau par une autre qui peut être n'importe
où dans votre disque dur. Attention il ne faut pas oublier après
avoir écrit son adresse d'indiquer sa position dans le fichier icône
(même s'il n'y en a qu'une) ainsi dans mon propre PC cette ligne est "C:\bureau1.ico,0"
où 0 indique que c'est l'icône 0 qu'il faut placer (alors que c'est
un fichier ico qui ne comporte à l'évidence qu'une seule image).
L'icône peut être en 16 millions de couleurs.
Dans
le même répertoire à l'adresse 645FF040-etc (etc pour indiquer
qu'il y a encore 26 caractères à la suite) vous trouvez de même
la corbeille, et à 450D8FBA-etc le répertoire "mes documents"
dont vous pouvez selon la même procédure modifier l'icône
respective.Mais il va de soi que c'est bien plus facile de modifier ces icones
directement sur le bureau comme expliqué dans un chapitre précédent.
HKEY_LOCAL_MACHINE correspond à des paramètres
de configuration, comme les fontes de caractères chargées, le
bios, l’adaptateur scsi ou l’imprimante en ligne, les nombres de port
série et une section software où sont enregistrés tous
les soft installés avec leur numéro de version et parfois dans
la section droite des informations pour la mise en œuvre du logiciel, ou
l’état du matériel associé (ainsi le disk jaz peut
être en mode sleep, ne pas avoir de disk dans le lecteur ou avoir un disk
mal positionné, c’est enregistré dans cette section qui sert
à Windows pour gérer effectivement la machine. L’analyse
de cette section n’est pas simple, mais peut se révéler très
profitable. Nous donnerons dans un paragraphe ultérieur concernant les
réseaux quelques éléments typiques de ce que l’on
peut identifier dans cette base de données.
Nous
listons ci-dessous quelques rubriques de cette section dont l'organisation varie
sensiblement d'une version de windows à une autre. Sous XP cette rubrique
comporte 4 sous répertoires principaux eux mêmes divisés
en une multitude de sous-répertoires, etc...
- hardware
cette rubrique concerne
typiquement le matériel et l'un de ses sous-répertoires s'appelle
description. Vous y trouverez des informations intéressantes telle
par ex la clé VideoBiosDate qui vous indique la date à laquelle
le Bios de la carte Vidéo de votre PC a été mis à
jour, une autre ligne SystemBiosDate concerne le Bios du Système
et vous pouvez découvrir avec étonnement qu'il a été
récemment modifié à votre insu. Qu'aviez vous donc
fait ce jour là? Installé un second disque dur par ex. La
ligne suivante SystemBiosVersion vous apprendra (si vous ne le savez pas)
que le Bios de votre machine est un bios de chez AMI qui est effectivement
l'un des meilleurs spécialistes mondiaux dans ce domaine et vous
indiquera son numéro de version et de série ce qui vous sera
peut-être utile dans un an ou deux quand vous voudrez installer un
nouveau périphérique qui n'avait pas été prévu
dans votre Bios et qu'il vous faudra pour le faire fonctionner mettre à
jour votre Bios directement sur le site web d'AMI. Tiens donc le vendeur
de votre ordinateur ne vous avait pas expliqué que toutes les infos
de configuration se trouvaient dans la base de registres ? Dites-vous bien
que le service technique de votre vendeur le sait pertinemment mais qu'il
préfère que vous achetiez au prix fort un nouveau périphérique,
puis qu'après installation il ne marche pas ce qui vous amènera
à coup sûr à ramener votre machine au service après
vente...alors qu'un petit tour sur internet vous aurait permis de charger
gratuitement la mise à jour d'AMI rendant votre nouvelle acquisition
opérationnelle.
-
Security
en cas de fonctionnement
au sein d'un réseau précise qui gère la sécurité
- Software
c'est évidemment
une rubrique très importante puisque c'est ici que sont enregistrés
presque tous les logiciels que vous avez installés, attention c'est
souvent un nom différent de celui du logiciel qui apparait, le plus
souvent celui de l'éditeur, et dans une sous rubrique vous verrez
apparaitre le nom de votre logiciel avec généralement son
numéro de version et parfois un ensemble de clés définissant
la configuration. Les valeurs numériques correspondantes sont parfois
modifiables, mais avant d'essayer toute modification notez bien la valeur
antérieure ! Modifier la valeur d'une clé qui définit
par exemple le volume sonore c'est à dire le gain de votre carte
son pour un logiciel musical ne présente évidemment que peu
de risque, il n'en est pas de même d'une clé appelée
"status" et dont la valeur hexadécimale est par exemple
"a".
- Je vous conseille de
vérifier systématiquement cette section après l'installation
d'un nouveau logiciel. En particulier si vous venez d'installer un logiciel
en shareware examinez bien l'ensemble du sous répertoire le concernant,
et notez sur une feuille son contenu, puis ouvrez ledit logiciel utilisez
le, refermez le et examinez à nouveau cette section de Regedit...
et vous découvrirez peut-être qu'un des codes a été
modifié, c'est peut-être le compteur qui vous limite l'exploitation
du logiciel...
- Dans ce répertoire
Software on a aussi une section CLASSES dans laquelle on va retrouver une
sous section CLSID gigantesque et si vous avez du courage vous pourrez la
lister et y trouver bien des informations concernant certains de vos logiciels,
mais ici encore en dehors des icônes je ne vous conseille pas d'essayer
de modifier au hasard les valeurs des clés. Ainsi à 21EC2020-etc
vous trouverez le panneau de configuration et son icône. Il y a plus
de 1000 lignes dans cette section aussi je ne vais pas vous la détailler
in extenso.
-
System
cette rubrique est l'une
des plus complexes de la base de registre. Elle comporte une sous rubrique
CurrentControlSet elle même divisée en 2 classes Control
et Services. Le conseil fondamental est de
ne pas se lancer à l'aveuglette dans une modification de clé
dans ces classes car on touche la au coeur de la machine.
- La clé Control est absolument indispensable
au démarrage de la machine et aussi à son arrêt, c'est
là qu'on trouve les pilotes de périphériques, le
clavier, le joystick, le réglage de l'heure, les imprimantes installées,
les pages de code, les éléments multimédia installés.
En particulier je vous conseille de lire la rubrique InstalledFiles
qui vous permet de savoir quels sont les pilotes *.DRV installés
de même que les DLL (dynamic link library), les VxD et les HLP...Cette
section Control possède aussi d'autres entrées très
importantes dont l'une SessionManager (en
un seul mot) comporte plusieurs entrées destinées au contrôle
des DLL : c'est particulièrement utile dès lors qu'une DLL
possède plusieurs versions qui toutes ne sont pas compatibles avec
votre version de Windows. Les DLL sont une des facilités de Windows
malheureusement abusivement exploitées et vous avez sans doute
constaté leur multiplication dans votre répertoire Windows/system
mais aussi parfois dans le répertoire spécifique d'un logiciel
avec alors des doublons possibles portant le même nom mais pas forcément
identiques. Enfin dans cette même section Control il y a une sous-section
Shutdown dans laquelle vont être enregistrées
les informations relatives à la fermeture de Windows, informations
qui seront exploitées lors du prochain redémarrage. Ainsi
si vous avez arrêté votre machine brutalement par un Ctrl-Alt-Del
ce sera enregistré dans cette section et au redémarrage
suivant Windows vous dira que l'arrêt n'ayant pas été
normal des fichiers peuvent ne pas avoir été fermés
normalement et il vous impose un ScanDisk (que vous pouvez interrompre
si vous êtes sûr qu'il n'y a pas de gag).
- La clé Services correspond aux éléments
utiles pendant le fonctionnement de la machine. On y trouvera une liste
Class comportant des codes hexadécimaux
apparemment incompréhensibles, en fait il s'agit des adresses physiques
et code de référence des divers éléments hardware,
présents ou non, de votre machine (CdRom, port USB, réseau...)
Une section très importante est celle dite VxD
(Virtual Drivers) qui contient les données des pilotes de périphériques
dynamiques utilisés pendant l'exécution des programmes.
Notez que ces pilotes virtuels sont dans le sous répertoire VMM32
du répertoire system. Notez que chaque élément de
la liste correspond à une fonction et fait appel à un fichier
vxd qui ne porte pas forcément le même nom, un même
fichier VxD pouvant parfois gérer plusieurs fonctions différentes.
- Notez
que lorsqu'un programme utilise un fichier VxD il ne demande pas ce fichier
mais fait appel à l'une des fonctions listées dans la section
VxD laquelle n'est exécutée que si le fichier VxD à
laquelle fait référence cette fonction est présent
non seulement dans le répertoire VMM32 mais aussi dans la section
VMM32 de la rubrique control. Ainsi il peut arriver qu'un logiciel plante
en vous indiquant fichier toto.vxd manquant et que vous disposiez dudit
fichier et le recopiez dans le répertoire. Vous relancez votre logiciel
et il plante à nouveau pour la même raison. Le fichier est
maintenant dans le répertoire VMM32 mais il n'est pas répertorié
dans la liste VMM32 de la rubrique Control qui n'a pas été
actualisée! ceci explique l'anomalie. Il faut réinitialiser
la machine et tout rentrera dans l'ordre.
HKEY_USERS
sauvegarde les paramètres d’apparence, couleur de fond d’écran,
bordure, taille d’écran, etc. les messages à utiliser tel
“ vider la corbeille à papier ”, l’économiseur
d’écran chargé, le clavier...spécifiques à
l'utilisateur
HKEY_CURRENT_CONFIG
sauvegarde une base de données de ce qui est possible ainsi toutes les
imprimantes qui ont été définies figurent dans cette base
alors que la configuration qui a cours en ce moment est dans le module hkey_local_machine.
HKEY_DYN_DATA
sauvegarde l’état en l’instant de tous les éléments
matériels clés. Ainsi c’est là que l’on va trouver
mais sous forme codée que l’adaptateur scsi n’est pas utilisé
comme support du disque racine et qu’en conséquence le bios adaptec
n’a pas été chargé, une autre ligne concernera le
lecteur de disquette au repos actuellement, en tout une cinquantaine d’informations
caractérisent l’état dynamique de la machine et pourraient
servir à comprendre éventuellement ce qui ne va pas à condition
de savoir traduire les codes. Ces infos, peu exploitées, ne figurent
plus dans les versions récentes de Windows.
 Remarque:
Remarque:
Lorsque vous avez l'intention de modifier la base de registres il
faut au préalable la sauvegarder pour pouvoir revenir
en arrière si la modification ne convient pas, mais il n'est pas nécessaire
de tout sauvegarder dans ce cas. Supposons que vous vouliez modifier la configuration
de votre scanner. Vous l'avez repéré dans la section hardware
de hkey_local_machine. Il vous est alors possible de sauvegarder seulement cette
section scanner. Pour cela vous sélectionnez le répertoire ad
hoc puis, vous ouvrez le menu registre et sélectionnez exporter un
fichier du registre. Vous lui donnez un nom facile à identifier
, par exemple scanner et le fichier est sauvegardé sous le nom
scanner.reg. Vous pouvez alors modifier dans votre base de registres n'importe
quelle clé du répertoire que vous venez de sauvegarder (attention
c'est la base de registres qu'on modifie pas le fichier scanner.reg) et voir
le résultat immédiatement. Supposons que vous vouliez revenir
en arrière après plusieurs essais infructueux vous pouvez bien
évidemment rétablir manuellement toutes les clés que vous
avez modifiées, mais vous pouvez tout simplement ouvrir le menu registre
et sélectionner importer un fichier du registre, sélectionner
scanner.reg et ce dernier vient remplacer la section correspondante sans problème.
Cette
procédure peut se révéler intéressante pour transférer
un morceau de base de registres d'un PC à un autre. Supposons que vous
ayez deux machines fonctionnant sous win98 et que vous vouliez transférer
un périphérique de l'une vers l'autre, mais vous n'avez plus le
logiciel d'installation (cas typique : la disquette n'est plus
lisible). Recopier le logiciel fonctionnant sur l'un des PC est insuffisant,
il faut aussi intégrer dans la base de registres la (ou les) section(s)
correspondant à ce périphérique. Il faut d'abord l'identifier
dans la machine qui fonctionne, l'exporter puis la transférer dans l'autre
machine et l'importer avec Regedit. Noter que souvent il y a plusieurs endroits
de la base de registres où l'on trouve un sous répertoire correspondant
à ce périphérique et son logiciel d'exploitation. Donc
si après le transfert ça ne marche pas il y a une très
forte chance pour que vous n'ayez pas tout transféré (et comme
votre base de registres fait 5 Mo et 37000 lignes je vous souhaite bon courage,
mais vous n'avez pas le choix!)
 attention : Ainsi que nous l'avons
précisé plus haut vous ne pouvez importer des morceaux de base
de registres qu'à partir de machines fonctionnant avec le même
système d'exploitation. Ainsi il est exclus d'importer un morceau de
la base de registres d'une machine fonctionnant sous XP vers une machine fonctionnant
sous win98. Par contre les machines peuvent être sensiblement différentes
sur le plan hardware.
attention : Ainsi que nous l'avons
précisé plus haut vous ne pouvez importer des morceaux de base
de registres qu'à partir de machines fonctionnant avec le même
système d'exploitation. Ainsi il est exclus d'importer un morceau de
la base de registres d'une machine fonctionnant sous XP vers une machine fonctionnant
sous win98. Par contre les machines peuvent être sensiblement différentes
sur le plan hardware.
Sous WindowsXP
: En éditant la base de registres sous XP on constate donc qu'elle
reprend beaucoup d'éléments de celle de win 98 ou de windowsNT.
Elle comprend les 5 sections principales ci-dessus et dans la section HKEY_USERS
une quinzaine de sections secondaires dupliquées n fois (au moins 3
s'il n'y a qu'un seul utilisateur) qu'on retrouve évidemment dans la
section HKEY_CURRENT_USER.
Précisons aussi que la sous-section Software est considérablement
étoffée par rapport à la même section sous Win98
car aujourd'hui tous les éditeurs de logiciel exploitent la base de
registres ce qui n'était pas le cas en 1998, en contre-partie il n'existe
pratiquement plus de fichiers .ini dans une machine sous XP puisque toutes
les configurations sont mémorisées dans la base de registres
chargée au démarrage de la machine. La conséquence en
est que dorénavant tous les logiciels de votre machine sont
prêts à fonctionner puisque leur configuration est automatiquement
chargée au démarrage, cela se traduit évidemment par
un encombrement de la mémoire RAM de votre machine par une multitude
d'informations dont vous ne vous servez pas la plupart du temps. Ainsi nombre
d'utilisateurs s'amusent à télécharger des dizaines (des
centaines parfois) de logiciels sur internet qu'ils n'utiliseront finalement
jamais et ils ne sont pas conscients que chaque nouveau logiciel qu'ils ont
téléchargé se traduit par un accroissement de la place
gaspillée par la base de registres au détriment de la mémoire
disponible pour les applications utilisées. Il arrive un jour où
cette place disponible est si réduite que la machine ne peut plus fonctionner,
c'est à dire qu'elle plante fréquemment.
Par ailleurs toute modification de configuration d'un logiciel se traduit
en temps réel par une modification d'une ou plusieurs clés de
la base de registres, donc pensez lorsque vous faites une modification (surtout
si elle vous a pris pas mal de temps) à mettre à jour la
sauvegarde de votre base de registres APRES avoir vérifié
que la nouvelle configuration ne provoque pas d'anomalie.
Notons que les récentes
version de Windows (XP mis à jour en 2008 ou ultérieurement)
permettent enfin de restaurer une version antérieure mais dans certaines
conditions. En effet, à chaque fois qu'une mise à jour de Windows
est installée automatiquement, en général juste avant
l'arrêt de votre machine, windows procède à une sauvegarde
du registre qui ne vient pas écraser la précédente. Il
vous est alors possible grâce à la fonction restauration de recharger
la dernière version qui fonctionnait et par ce biais d'éliminer
le(ou les) bug(s) de la version corrompue. On peut remonter ainsi jusqu'à
la toute première version installée sur votre machine, mais
ce n'est pas conseillé car alors vous allez perdre toutes les lignes
de la base de registre liée à un logiciel installé après
ladite première installation (voir le chapitre astuces pratiques/CPU
bloqué pour le détail de l'opération).
outils
utilitaires
Comme
on vient de le noter la base de registres est dorénavant le coeur
du système et chaque logiciel vient y ajouter sa propre configuration.
Il arrive fréquemment que vous testiez un logiciel découvert sur
internet, recommandé par un ami ou figurant dans le CD mensuel de votre
revue préférée. Plus de neuf fois sur dix ce logiciel ne
vous satisfait pas, soit qu'il ne corresponde pas à vos besoins, soit
le plus souvent qu'il ne fonctionne pas pour diverses raisons.
Et
le plus souvent l'expérience en reste là. Mais bien évidemment
ce logiciel inutile encombre la mémoire vive de votre machine : le disque
dur, mais aussi la base de registres, c'est à dire un fichier qui à
la longue devient gigantesque, occupe de plus
en plus de place dans la RAM au détriment des logiciels
utilisés et ralentit votre belle machine.
Après quelques années d'utilisation vous notez que la mise en
route de votre ordinateur, pourtant cadencé à plus de 1GHz, est
sensiblement plus longue que la machine à 33MHz que vous aviez il y a
dix ans.
Une
autre explication à l'augmentation gigantesque de la base de registres
peut être simplement liée au fait que vous téléchargez
nombre de fichiers tels des photos depuis internet. Dans la plupart des cas
cette opération se traduit par l'enregistrement dudit fichier directement
sur le bureau, puis vous déplacez ce fichier dans le bon répertoire,
ce qui est tout à fait normal. Mais, comme on l'a vu plus d'une fois,
les programmeurs de windows ne sont pas toujours très fûtés
et vont vous créer diverses difficultés. Lorsque un fichier téléchargé
s'enregistre sur votre bureau (ou ailleurs, pour la première fois
) la base de registres va s'enrichir automatiquement d'une ligne supplémentaire
(parfaitement inutile d'ailleurs) qui indique où se trouve ledit fichier
dans votre PC. Mais puisque vous allez le déplacer on pourrait imaginer
que Microsoft a prévu de modifier cette ligne de la base de registres
pour suivre le déplacement du fichier. Pas du tout. Cette ligne est conservée
telle qu'elle a été créée jusqu'à la fin
des temps et comme, ainsi que vous le constatez, ça ne vous empêche
pas de lire ou modifier ce fichier force est d'admettre que cet inscription
dans la base de registres ne sert strictement à rien. L'ennui c'est qu'elle
alourdit d'autant cette base et que l'ensemble de la base de registres est chargé
en mémoire RAM au démarrage. Donc plus la base de registres est
importante et plus elle occupe de place et moins il reste de place pour les
logiciels que vous utilisez et à la fin votre machine plante parce qu'elle
n'a plus assez de mémoire disponible. Il faut donc impérativement
très régulièrement faire le ménage dans la base
de registres et éliminer ce qui est inutile.
Par
ailleurs vous testez fréquemment des logiciels et, in fine, vous ne les
utilisez jamais et eux aussi encombrent non seulement la base de registres mais
tout le disque dur. Il faudra donc ici encore procéder à un nettoyage
régulier.
Il faut donc agir et nettoyer votre disque dur de tout ce qui ne sert
à rien. Certains des logiciels inutiles que vous désirez supprimer
possèdent une procédure de désinstallation. Dans le sous
répertoire du dossier program files consacré à
un tel logiciel figure un fichier uninstall.exe qu'il vous faudra utiliser.
Parfois ça fonctionne, parfois la désinstallation est impossible
: pourquoi? la première raison ce peut être tout simplement que
ce logiciel ou plus exactement son raccourci de démarrage figure dans
le dossier démarrage et qu'il est de ce fait ouvert et il est impossible
d'effacer un logiciel dont tout ou partie est en phase d'exécution. Si
le logiciel ne figure pas dans la zone de démarrage et que sa désinstallation
échoue la raison en est tout autre. En fait il y a deux cas particuliers:
soit le logiciel exploite des fichiers dll soit il n'en utilise pas. S'il n'en
emploie pas sa désinstallation ne pose généralement pas
de problème. Si par contre il fonctionne avec toute une série
de fichiers dll la désinstallation risque d'être problématique.
Ici encore on aura plusieurs cas. Le plus favorable c'est lorsque tous les fichiers
indispensables pour le fonctionnement de ce logiciel, y compris les dll, sont
dans le même répertoire du dossier program files. Mais souvent
les fichiers dll sont placés, dans le dossier windows, ou dans l'un des
multiples sous-dossiers qu'il comporte. Comment identifier quels fichiers dll
exploite votre logiciel et où se trouvent-ils et surtout est-ce que ces
fichiers dll sont partagés avec d'autres logiciels? Il y a fort à
parier que le fichier uninstall.exe ne saura pas répondre à ces
questions et qu'il ne désinstallera donc pas les fichiers dll qui resteront
éventuellement orphelins dans un sous répertoire de windows. Et
il est tout aussi vraisemblable que le fichier de désinstallation laissera
dans la base de registre de nombreuses lignes inutiles.
Si
le logiciel uninstall est absent ou ne fonctionne pas complètement il
faudra donc supprimer les fichiers du répertoire et les lignes ad hoc
de la base de registre manuellement, mais il ne faut pas se tromper sous peine
de provoquer une catastrophe.
Que
faire? Deux outils vont vous aider à nettoyer votre PC. Le logiciel dtective
dont on a déjà parlé ailleurs va vous permettre d'identifier
quels sont les dll utiles à un logiciel donné et surtout ceux
qui servent à plusieurs logiciels. Vous aurez alors la charge et la responsabilité
de supprimer ou non ces dll. Mon conseil est de ne pas les supprimer tout de
suite mais de créer un répertoire "dll inutiles" et
de les y placer temporairement. Ainsi si vous en avez enlevé un par erreur
il vous sera toujours possible de le remettre en place ultérieurement.
Pour la base de registres il existe un petit utilitaire appelé RegSupreme.exe
qui est parfaitement capable d'analyser votre base de registres et de vous indiquer
toutes les lignes qui ne servent à rien, que vous avez alors la possibilité
de supprimer d'un clic de souris. Notez qu'il faut d'abord éliminer le
logiciel, puis nettoyer la base de registres avec RegSupreme et non faire
l'inverse. ErrorKiller fait cela aussi automatiquement, bien
sûr, il n'est pas très onéreux (20€ environ). D'autres
utilisateurs préfèrent employer CCleaner qui est gratuit ou Registry
Booster 2 qui vaut aussi une vingtaine d'euros et est très efficace.
Personnellement j'utilise aussi Glary Utilities qui est gratuit
et nettoie en outre votre disque de nombreuses traces inutiles
Après
avoir procédé au nettoyage de votre disque dur il conviendra de
faire une défragmentation complète en lançant defrag.exe
C'est bien de disposer d'outils pour nettoyer la base de registres, mais ce
serait encore mieux de ne pas la polluer inutilement. Malheureusement l'une
des principales causes de problèmes dans votre machine provient du fait
que vous l'utilisez, et tout particulièrement pour consulter des sites
web. Et pour 65% d'entre vous cette consultation s'effectue à l'aide
du navigateur internet explorer de Microsoft (dans l'une ou l'autre de ses versions).
Mon premier conseil c'est de l'abandonner au plus vite pour passer au navigateur
Firefox version 2, créé par la fondation Mozilla.
Il est gratuit et sa version française peut être téléchargée
très facilement sur le site de Mozilla
(cliquez ci-contre).
Nous allons
examiner ses avantages et sa configuration optimale. Les avantages de Firefox
sont si notoires que Microsoft, dans sa dernière mouture d'Internet Explorer,
en a repris la plupart, mais il manque encore quelques éléments
de sécurité majeurs que possède Firefox. La première
innovation de Firefox a été la possibilité d'utiliser des
onglets. Ainsi si l'on veut consulter simultanément 4 sites différents,
au lieu d'ouvrir 4 fois le navigateur (ce qui occupe 4 fois plus de mémoire)
il n'est ouvert qu'une seule fois et chaque site est sauvegardé dans
un répertoire temporaire différent qui est accessible au moyen
d'un onglet qu'il suffit de cliquer pour passer de l'un à l'autre, mais
on peut aussi ouvrir 4 fois le navigateur si on préfère ce mode
de fonctionnement.
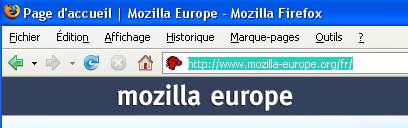
Examinons la barre de menu de Firefox (ci-dessus).
On trouve en premier un sous-menu Fichier qui comporte les
rubriques habituelles et n'appelle pas de commentaires particulier. Le menu
Edition possède les commandes classiques du coupé/collé
à laquelle s'ajoute une commande Rechercher dans la page
permettant de rechercher un mot 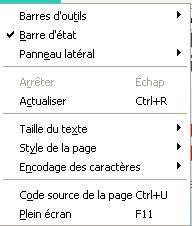 particulier
ou une expression.
particulier
ou une expression.
Le sous menu Affichage mérite un peu d'attention (figure
ci-contre). Il permet d'afficher ou non des barres d'outils
en dessous de la barre de menu principale. Ici nous n'avons affiché que
la barre de navigation sur laquelle nous reviendrons, mais d'autres sont
disponibles soit par défaut, soit peuvent être ajoutées
à partir de diverses sources.
La barre d'état se situe tout en bas de l'écran
et nous informe sur l'état de chargement de la page que nous visualisons,
et lorsque la souris passe sur un lien elle affiche l'adresse pointée
par ce lien. Si on la décoche on affiche Firefox jusqu'en bas de l'écran
évidemment.
Le Panneau latéral vous ouvre sur le coté gauche
de l'écran 2 possibilités : soit l'historique
de votre navigation depuis son dernier effacement (on y reviendra), soit le
marque-pages, c'est à dire la liste de vos sites favoris.
Ici aucun n'est sélectionné car ça réduit la largeur
de l'écran et on peut accéder à ces deux listes autrement.
La fonction Arrêter peut se révéler utile
quand une page ne se charge pas bien.
Actualiser est une fonction qui est reprise dans la barre de
navigation et dont l'objet est d'afficher la dernière version d'une page.
En effet lorsque vous affichez une page, le navigateur (par défaut si
vous ne l'avez pas configuré) vérifie si cette page ne figure
pas déjà dans la mémoire cache de votre disque dur, et
dans ce cas au lieu d'aller la télécharger sur le site web le
navigateur se contente de l'afficher à partir de l'enregistrement de
votre disque dur. La fonction actualiser permet alors d'imposer le rechargement
à partir du site et donc, si cette page a, entre temps, été
modifiée, d'afficher la dernière version et non une page obsolète.
La Taille du texte peut effectivement être modifiée,
c'est à dire réduite ou au contraire agrandie si vous avez du
mal à le lire.
Le Style peut aussi être modifié ce qui n'a aucun
intérêt.
L'encodage des caractères concerne surtout les polices
de caractères très exotiques et ne nous concerne pas en pratique.
Le Code source de la page: C'est une notion très intéressante
pour les personnes qui veulent améliorer leurs connaissances et plus
particulièrement maitriser la conception de site web. Une page web comporte
deux parties, d'une part ce qui est affiché et que vous voyez sur l'écran
et d'autre part un ensemble de commandes écrites dans un langage informatique
particulier et que votre navigateur va interpréter pour afficher la page
telle que vous la voyez. Le code source c'est cet ensemble et son analyse permet
de comprendre comment le concepteur du site a réalisé tel ou tel
effet qui vous intéresse. A titre personnel, à chaque fois que
je trouve dans une page web un procédé intéressant que
je ne connais pas encore, je sauvegarde le code source de la page et, à
tête reposée, je l'analyse pour identifier la technique et, s'il
m'est possible de l'exploiter avec les outils que je possède, je m'en
servirai un jour ou l'autre dans le site que vous lisez en ce moment (ou l'un
de ceux que je gère pour mes amis).
Plein écran, comme son nom l'indique vous permet d'afficher
un site en plein écran. Encore faut-il savoir (et se souvenir) comment
revenir à un affichage traditionnel. Il suffit, comme c'est écrit,
pour passer d'un état à l'autre d'utiliser la touche F11 de votre
clavier.
 Le sous menu
Historique vous permet d'afficher la page précédente,
de revenir à la page d'accueil ou à la page
suivante (après être revenu sur une page précédente
évidemment), de rouvrir un site qu'on vient de fermer par erreur et d'afficher
tout votre historique de navigation sur le panneau de gauche (utilité
exclusivement si vous voulez rouvrir un site sans avoir à retaper son
adresse).
Le sous menu
Historique vous permet d'afficher la page précédente,
de revenir à la page d'accueil ou à la page
suivante (après être revenu sur une page précédente
évidemment), de rouvrir un site qu'on vient de fermer par erreur et d'afficher
tout votre historique de navigation sur le panneau de gauche (utilité
exclusivement si vous voulez rouvrir un site sans avoir à retaper son
adresse).
Le sous menu suivant concerne le Marque-pages. A chaque fois
qu'un site vous semble digne d'être revu régulièrement vous
allez en mémoriser l'adresse dans le marque pages, avec une possibilité
d'organisation c'est à dire de création de sous répertoires
spécialisés dans ce marque-pages afin d'y ranger vos favoris de
manière claire et de pouvoir les retrouver rapidement ensuite. Pour cela
quand vous avez ouvert un site et que vous cliquez sur Marquer cette
page Firefox va vous proposer par défaut d'en enregistrer l'adresse
avec un indicateur ayant a priori un sens pour vous. Par défaut Firefox
vous propose le titre de la page ouverte, ce qui peut être un excellent
choix si le webmaster a effectivement donné un titre informatif à
cette page, sinon il vous appartiendra de remplacer "sans titre" ou
"mon site" par quelque chose de court mais de significatif que vous
comprendrez encore dans 6 mois. Ainsi la page que vous lisez en ce moment s'appelle
"Win95/../XP - registres/ Firefox" ainsi que vous le révèle
le code source. Mais cette page est incluse dans un système de cadres
sophistiqués et si vous voulez la mettre dans vos favoris Firefox vous
proposera le titre non de la page mais de l'ensemble du module concernant le
PC c'est à dire "electron mon amour - PC". Ceci est évidemment
très fréquent car la majorité des sites exploitent la possibilité
d'afficher des cadres (ici le cadre de gauche vous fournit le menu invariant
quand vous faites défiler les pages, c'est à dire la table des
matières simplifiée du module, et le cadre de droite concerne
la page correspondant à l'un des chapitres affichés à gauche
et l'ensemble répond au titre générique "electron
mon amour - PC").
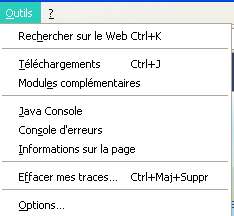 Le menu Outils
est le plus important en particulier pour la configuration de votre navigateur.
Le menu Outils
est le plus important en particulier pour la configuration de votre navigateur.
Rechercher sur le web : Firefox possède dans sa version
de base la possibilité d'exploiter directement le moteur de recherche
Google, mais aussi d'autres, en liaison avec la barre de navigation dont nous
expliquerons la procédure et les astuces plus loin.
Téléchargements est une commande qui vous affiche
ou masque la fenêtre du même nom et qui vous affiche l'état
instantané d'un téléchargement en cours ou terminé.
Modules complémentaires : en plus de la version basique
de Firefox vous pouvez charger divers modules complémentaires, il y en
a plus de 100 actuellement dont certains peuvent vous sembler utiles. Cette
commande va vous permettre soit de les mettre en oeuvre, de les actualiser ou
au contraire de les masquer. j'ai ainsi à titre personnel une barre d'outils
supplémentaires consacrée exclusivement à l'écologie.
Je l'affiche exclusivement lorsque j'en ai besoin, sinon elle est masquée
afin de dégager le maximum de place pour la visualisation des sites.
Java console permet ou non l'utilisation du langage Java (et
donc l'exploitation des sites qui utilisent ce langage). Ici encore il vaut
mieux ne charger la console Java que lorsqu'on en a l'utilité car elle
occupe une certaine quantité de mémoire au détriment des
autres programmes.
La ligne Console d'erreurs va vous afficher toutes les erreurs
enregistrées par Firefox liées généralement à
une anomalie dans le code source d'une page. Cette fonction est utile pour le
webmaster d'un site web qui peut ainsi identifier certaines erreurs et les corriger.
Informations sur la page: cette commande vous ouvre une fenêtre
multiple qui peut se révéler intéressante. En particulier
on dispose de la possibilité de lister tous les liens présents
dans une page et nombre d'utilisateurs seront effectivement surpris de la longueur
de cette liste.
 Effacer
mes traces: il s'agit d'une commande capitale à employer
régulièrement. En effet tout ce que vous faites avec votre
navigateur est enregistré et ceci sur une durée qui est de 3 semaines
chez Microsoft et de 9 jours par défaut sur Firefox. Si vous visitez
beaucoup de pages web la taille mémoire de cet enregistrement peut être
gigantesque et parfois saturer votre disque dur et dans ce cas votre machine
est complètement bloquée et le plus souvent vous ne vous en sortirez
que par une manoeuvre totalement destructrice. C'est donc à éviter.
La commande effacer mes traces va donc selon votre désir effacer
tout ou partie de l'historique de votre navigation (il suffit de cocher ou décocher
les cases avant de cliquer sur effacer mes traces maintenant). Quelques précisions:
l'historique ce n'est qu'une liste d'adresses, tandis que le cache
c'est le contenu des pages visitées. Comme vous pouvez le constater je
n'ai pas coché les cookies ni les mots de passe. Pourquoi?
Firefox vous donne la possibilité d'enregistrer vos mots de passe lors
de leur création ce qui vous évitera de les retaper la prochaine
fois, c'est pourquoi je ne les efface évidemment pas. En ce qui concerne
les cookies il s'agit d'un domaine sensible et il convient d'en parler longuement.
Les cookies sont des petits programmes qui sont chargés
à votre insu dans votre machine lorsque vous visitez un site web,
leur rôle peut être utile mais il peut aussi être maléfique
voire très dangereux pour votre machine voire parfois pour vous-mêmes
et ce n'est pas évident de faire le tri. Certains cookies sont liés
à des compteurs. Ainsi chaque fois que vous ouvrez une page d'électron
mon amour la société Xiti qui gère mes statistiques de
fréquentation utilise un cookie pour vous identifier (votre pays, votre
système d'exploitation, votre navigateur et bien sûr les pages
que vous avez lues) et l'utilisation qui en est faite sert exclusivement à
déterminer par ex que 27% des visiteurs du site utilisaient Firefox en
2007 et seulement 3% Vista et ça me servira à définir les
chapitres de ce module PC qui doivent être mis à jour prioritairement.
Mais certaines sociétés liées à ce type de compteur
s'en servent pour définir votre profil personnel et revendront ce profil
à des agences de pub qui inonderont ensuite votre Email de messages indésirables.
Donc personnellement je n'efface pas les cookies à ce niveau là,
mais il y a d'autres sécurités que nous allons rencontrer
dans le menu Options.
Effacer
mes traces: il s'agit d'une commande capitale à employer
régulièrement. En effet tout ce que vous faites avec votre
navigateur est enregistré et ceci sur une durée qui est de 3 semaines
chez Microsoft et de 9 jours par défaut sur Firefox. Si vous visitez
beaucoup de pages web la taille mémoire de cet enregistrement peut être
gigantesque et parfois saturer votre disque dur et dans ce cas votre machine
est complètement bloquée et le plus souvent vous ne vous en sortirez
que par une manoeuvre totalement destructrice. C'est donc à éviter.
La commande effacer mes traces va donc selon votre désir effacer
tout ou partie de l'historique de votre navigation (il suffit de cocher ou décocher
les cases avant de cliquer sur effacer mes traces maintenant). Quelques précisions:
l'historique ce n'est qu'une liste d'adresses, tandis que le cache
c'est le contenu des pages visitées. Comme vous pouvez le constater je
n'ai pas coché les cookies ni les mots de passe. Pourquoi?
Firefox vous donne la possibilité d'enregistrer vos mots de passe lors
de leur création ce qui vous évitera de les retaper la prochaine
fois, c'est pourquoi je ne les efface évidemment pas. En ce qui concerne
les cookies il s'agit d'un domaine sensible et il convient d'en parler longuement.
Les cookies sont des petits programmes qui sont chargés
à votre insu dans votre machine lorsque vous visitez un site web,
leur rôle peut être utile mais il peut aussi être maléfique
voire très dangereux pour votre machine voire parfois pour vous-mêmes
et ce n'est pas évident de faire le tri. Certains cookies sont liés
à des compteurs. Ainsi chaque fois que vous ouvrez une page d'électron
mon amour la société Xiti qui gère mes statistiques de
fréquentation utilise un cookie pour vous identifier (votre pays, votre
système d'exploitation, votre navigateur et bien sûr les pages
que vous avez lues) et l'utilisation qui en est faite sert exclusivement à
déterminer par ex que 27% des visiteurs du site utilisaient Firefox en
2007 et seulement 3% Vista et ça me servira à définir les
chapitres de ce module PC qui doivent être mis à jour prioritairement.
Mais certaines sociétés liées à ce type de compteur
s'en servent pour définir votre profil personnel et revendront ce profil
à des agences de pub qui inonderont ensuite votre Email de messages indésirables.
Donc personnellement je n'efface pas les cookies à ce niveau là,
mais il y a d'autres sécurités que nous allons rencontrer
dans le menu Options.
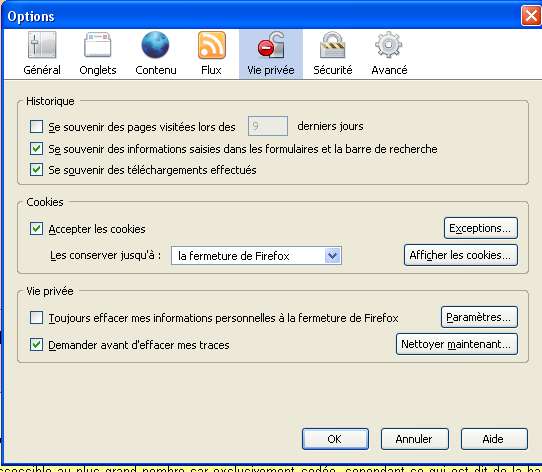 Ce menu affiche
une fenêtre multiple (7 possibilités) dont l'une s'appelle Vie
privée (figure ci-contre). Elle comporte une zone historique
qui, ainsi qu'on l'a déjà signalé, par défaut conserve
les pages visitées en mémoire dans votre disque dur pendant 9
jours. Comme vous le constatez la case n'est pas cochée et à chaque
fermeture de Firefox cet historique sera automatiquement effacé (donc
fréquemment plusieurs fois par jour). On peut cocher la case et remplacer
9 par un autre nombre allant de 0 à 9999. Il est évident que je
déconseille absolument tout nombre supérieur à 9, mais
on a le droit d'être masochiste.
Ce menu affiche
une fenêtre multiple (7 possibilités) dont l'une s'appelle Vie
privée (figure ci-contre). Elle comporte une zone historique
qui, ainsi qu'on l'a déjà signalé, par défaut conserve
les pages visitées en mémoire dans votre disque dur pendant 9
jours. Comme vous le constatez la case n'est pas cochée et à chaque
fermeture de Firefox cet historique sera automatiquement effacé (donc
fréquemment plusieurs fois par jour). On peut cocher la case et remplacer
9 par un autre nombre allant de 0 à 9999. Il est évident que je
déconseille absolument tout nombre supérieur à 9, mais
on a le droit d'être masochiste.
Cookies : comme c'est écrit j'accepte les cookies jusqu'à
la fermeture de Firefox, ce qui exclut ainsi qu'un cookie transmette des infos
sur mon activité alors que Firefox n'est plus ouvert (n'oubliez pas que
dès que votre connexion internet est active il n'est pas nécessaire
que vous ouvriez votre navigateur pour que des messages soient transmis dans
un sens comme dans l'autre sans que vous vous en rendiez compte le plus souvent).
Ensuite il y a une case Exceptions. En ouvrant celle-ci vous
accédez à la possibilité d'autorisez en permanence certains
cookies ou au contraire d'en bloquer systématiquement certains autres.
Je n'ai autorisé aucun cookie permanent, par contre j'ai bloqué
en permanence les cookies suivants et je vous conseille vivement d'en faire
autant (recopiez chacun exactement) doubleclick.com, ww2.doubleclick.com, google.com,
google.fr, ask.com, orange.fr
Vie privée :si vous utilisez une machine à votre
travail susceptible d'être vue en votre absence par quelqu'un de malveillant
cliquez aussi la première ligne, si vous êtes le seul utilisateur
ce n'est pas indispensable. La case paramètres vous
ouvre le menu Effacer mes traces vu ci-avant.
Voyons maintenant les autres fenêtres de ce menu options. La première
va vous permettre de définir si votre navigateur s'ouvre au démarrage
sur une page blanche (conseillé), ou sur le moteur de recherche de google,
ou la page d'accueil de Mozilla. Ensuite vous avez la zone de configuration
des téléchargements. L'option essentielle étant
de définir où vont être placés les fichiers téléchargés.
Personnellement ma démarche est la suivante : je les enregistre sur le
bureau. En règle générale il s'agit de logiciels que j'ai
l'intention de tester, le fichier téléchargé est donc un
fichier d'installation. Lorsqu'il est fini de charger je passe à la phase
d'installation et lorsque celle-ci est terminée selon les cas soit j'efface
le fichier d'installation dont je n'ai plus besoin, soit je le conserve en le
plaçant dans un répertoire créé spécialement
et qui s'appelle "logiciels téléchargés" mais
en aucun cas je ne le conserve sur le bureau.
 Le menu Contenu
comporte un certain nombre d'informations les plus importantes sont visibles
sur l'image ci-contre. Il est indispensable de bloquer les popup ce qui évitera
que certains sites vous abreuvent de fenêtres publicitaires. Firefox vous
informe de toute façon à chaque blocage et vous avez alors la
possibilité de lever l'interdiction pour un site particulier. Il est
aussi recommandé d'activer javascript car la plupart des sites utilisent
des commandes en javascript.
Le menu Contenu
comporte un certain nombre d'informations les plus importantes sont visibles
sur l'image ci-contre. Il est indispensable de bloquer les popup ce qui évitera
que certains sites vous abreuvent de fenêtres publicitaires. Firefox vous
informe de toute façon à chaque blocage et vous avez alors la
possibilité de lever l'interdiction pour un site particulier. Il est
aussi recommandé d'activer javascript car la plupart des sites utilisent
des commandes en javascript.
Le menu Flux ne doit pas être modifié.
les autres menus n'appellent pas de commentaires particuliers. Laisser la configuration
par défaut.
Précisons
enfin que dans le menu d'aide on trouvera tout un chapitre
consacré aux différences entre internet explorer et Firefox en
matière de terminologie. C'est parfaitement clair.
La barre de navigation : Ainsi qu'il
est montré sur la figure la barre de navigation comporte 2 flèches
dont au moins une est verte. En cliquant sur la flèche de
gauche on recule d'une page et en cliquant sur l'autre (si elle est verte
ce qui n'est pas le cas ici) on revient à la page suivante. La flèche
bleue permet d'actualiser l'affichage (comme on a déjà vu
précédemment). La croix est un bouton permettant d'arrêter
le chargement d'une page (lorsque la croix est rouge ce qui signifie que la
page est en cours de chargement). La petite maison permet de se connecter
à Mozilla (pratique pour obtenir une mise à jour où un
module complémentaire). Dans la fenêtre figure l'adresse du site
visité.
Et à droite de l'écran (2ème figure) on trouve tout ce
qui a longtemps fait l'originalité principale de Firefox. Le petit
carré orange concerne les flux RSS, c'est à dire la possibilité
d'être automatiquement informé quand un site web a subi une mise
à jour. En pratique ça ne sert quasiment à rien car très
peu de webmasters utilisent ce procédé. En cliquant sur la flèche
pointe en bas on peut afficher la liste des derniers sites visités
(depuis le dernier effacement des traces).
Puis vient la fenêtre de recherche. On voit sur l'image
un G symbole de Google ce qui signifie que le moteur de recherche par défaut
est Google, mais si l'on clique sur la flèche juste à droite
on ouvre une liste des moteurs auxquels on peut se connecter très
simplement. J'en ai sélectionné une demie douzaine. Comment
ça marche? Imaginons que vous recherchiez un site sur Berlioz. Vous
tapez Berlioz dans la fenêtre, puis la touche Entrée du clavier
et Google procède automatiquement à la recherche sur le mot-clé
Berlioz. Bien sûr vous allez obtenir 15000 réponses sur ce mot!
Vous allez regarder la première page de propositions de Google, sélectionner
l'une des réponses, ouvrir le site, qui va vous entrainer vers un second
par ex. Mais le résultat n'est pas satisfaisant, vous souhaitez donc
revenir à la page de résultats. Vous avez 2 possibilités
soit vous utilisez la flèche verte à l'extrème gauche
ce qui est rapide si vous n'avez ouvert qu'une ou 2 pages de sites sur Berlioz,
ce qui l'est moins si vous avez feuilleté un site de 35 pages. Dans
ce cas la seconde possibilité est préférable. Vous ouvrez
le sous menu Edition et cliquez sur la dernière ligne "rechercher
à nouveau" et immédiatement la réponse de Google
se réaffiche. Supposons que Google ne vous satisfasse pas, vous passez
alors à un des autres moteurs de recherche, vous ouvrez la liste et
cliquez sur Yahoo par ex. Et, comme le mot Berlioz n'est pas effacé,
la recherche démarre instantanément.
Notons que ce paragraphe
concerne Firefox 2. Nous n'utilisons pas, jusqu'à nouvel ordre,
la version Firefox 3 qui comporte toujours (lors de notre dernier test en
février 2009) des bugs inadmissibles et non corrigés malgré
la demande pressante de divers internautes. A ce propos, si vous utilisez
Firefox version 3 et que vous constatez que le bug concernant
l'affichage (ou plutôt l'incapacité d'affichage) de la police
de caractères "symbol", indispensable pour un scientifique,
est enfin corrigé, signalez le moi aussitôt.


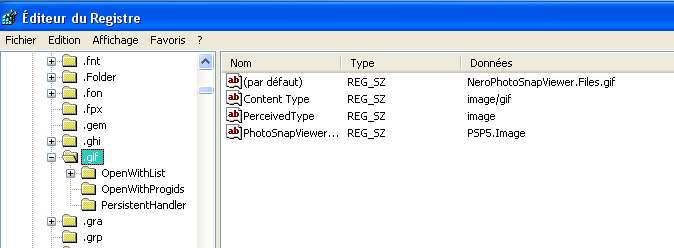
attention : Ainsi que nous l'avons précisé plus haut vous ne pouvez importer des morceaux de base de registres qu'à partir de machines fonctionnant avec le même système d'exploitation. Ainsi il est exclus d'importer un morceau de la base de registres d'une machine fonctionnant sous XP vers une machine fonctionnant sous win98. Par contre les machines peuvent être sensiblement différentes sur le plan hardware.
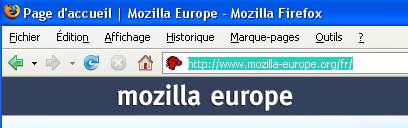
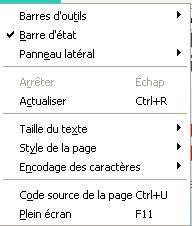 particulier
ou une expression.
particulier
ou une expression. Le sous menu
Historique vous permet d'afficher la page précédente,
de revenir à la page d'accueil ou à la page
suivante (après être revenu sur une page précédente
évidemment), de rouvrir un site qu'on vient de fermer par erreur et d'afficher
tout votre historique de navigation sur le panneau de gauche (utilité
exclusivement si vous voulez rouvrir un site sans avoir à retaper son
adresse).
Le sous menu
Historique vous permet d'afficher la page précédente,
de revenir à la page d'accueil ou à la page
suivante (après être revenu sur une page précédente
évidemment), de rouvrir un site qu'on vient de fermer par erreur et d'afficher
tout votre historique de navigation sur le panneau de gauche (utilité
exclusivement si vous voulez rouvrir un site sans avoir à retaper son
adresse).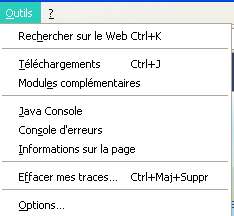 Le menu Outils
est le plus important en particulier pour la configuration de votre navigateur.
Le menu Outils
est le plus important en particulier pour la configuration de votre navigateur. Effacer
mes traces: il s'agit d'une commande capitale à employer
régulièrement. En effet tout ce que vous faites avec votre
navigateur est enregistré et ceci sur une durée qui est de 3 semaines
chez Microsoft et de 9 jours par défaut sur Firefox. Si vous visitez
beaucoup de pages web la taille mémoire de cet enregistrement peut être
gigantesque et parfois saturer votre disque dur et dans ce cas votre machine
est complètement bloquée et le plus souvent vous ne vous en sortirez
que par une manoeuvre totalement destructrice. C'est donc à éviter.
La commande effacer mes traces va donc selon votre désir effacer
tout ou partie de l'historique de votre navigation (il suffit de cocher ou décocher
les cases avant de cliquer sur effacer mes traces maintenant). Quelques précisions:
l'historique ce n'est qu'une liste d'adresses, tandis que le cache
c'est le contenu des pages visitées. Comme vous pouvez le constater je
n'ai pas coché les cookies ni les mots de passe. Pourquoi?
Firefox vous donne la possibilité d'enregistrer vos mots de passe lors
de leur création ce qui vous évitera de les retaper la prochaine
fois, c'est pourquoi je ne les efface évidemment pas. En ce qui concerne
les cookies il s'agit d'un domaine sensible et il convient d'en parler longuement.
Les cookies sont des petits programmes qui sont chargés
à votre insu dans votre machine lorsque vous visitez un site web,
leur rôle peut être utile mais il peut aussi être maléfique
voire très dangereux pour votre machine voire parfois pour vous-mêmes
et ce n'est pas évident de faire le tri. Certains cookies sont liés
à des compteurs. Ainsi chaque fois que vous ouvrez une page d'électron
mon amour la société Xiti qui gère mes statistiques de
fréquentation utilise un cookie pour vous identifier (votre pays, votre
système d'exploitation, votre navigateur et bien sûr les pages
que vous avez lues) et l'utilisation qui en est faite sert exclusivement à
déterminer par ex que 27% des visiteurs du site utilisaient Firefox en
2007 et seulement 3% Vista et ça me servira à définir les
chapitres de ce module PC qui doivent être mis à jour prioritairement.
Mais certaines sociétés liées à ce type de compteur
s'en servent pour définir votre profil personnel et revendront ce profil
à des agences de pub qui inonderont ensuite votre Email de messages indésirables.
Donc personnellement je n'efface pas les cookies à ce niveau là,
mais il y a d'autres sécurités que nous allons rencontrer
dans le menu Options.
Effacer
mes traces: il s'agit d'une commande capitale à employer
régulièrement. En effet tout ce que vous faites avec votre
navigateur est enregistré et ceci sur une durée qui est de 3 semaines
chez Microsoft et de 9 jours par défaut sur Firefox. Si vous visitez
beaucoup de pages web la taille mémoire de cet enregistrement peut être
gigantesque et parfois saturer votre disque dur et dans ce cas votre machine
est complètement bloquée et le plus souvent vous ne vous en sortirez
que par une manoeuvre totalement destructrice. C'est donc à éviter.
La commande effacer mes traces va donc selon votre désir effacer
tout ou partie de l'historique de votre navigation (il suffit de cocher ou décocher
les cases avant de cliquer sur effacer mes traces maintenant). Quelques précisions:
l'historique ce n'est qu'une liste d'adresses, tandis que le cache
c'est le contenu des pages visitées. Comme vous pouvez le constater je
n'ai pas coché les cookies ni les mots de passe. Pourquoi?
Firefox vous donne la possibilité d'enregistrer vos mots de passe lors
de leur création ce qui vous évitera de les retaper la prochaine
fois, c'est pourquoi je ne les efface évidemment pas. En ce qui concerne
les cookies il s'agit d'un domaine sensible et il convient d'en parler longuement.
Les cookies sont des petits programmes qui sont chargés
à votre insu dans votre machine lorsque vous visitez un site web,
leur rôle peut être utile mais il peut aussi être maléfique
voire très dangereux pour votre machine voire parfois pour vous-mêmes
et ce n'est pas évident de faire le tri. Certains cookies sont liés
à des compteurs. Ainsi chaque fois que vous ouvrez une page d'électron
mon amour la société Xiti qui gère mes statistiques de
fréquentation utilise un cookie pour vous identifier (votre pays, votre
système d'exploitation, votre navigateur et bien sûr les pages
que vous avez lues) et l'utilisation qui en est faite sert exclusivement à
déterminer par ex que 27% des visiteurs du site utilisaient Firefox en
2007 et seulement 3% Vista et ça me servira à définir les
chapitres de ce module PC qui doivent être mis à jour prioritairement.
Mais certaines sociétés liées à ce type de compteur
s'en servent pour définir votre profil personnel et revendront ce profil
à des agences de pub qui inonderont ensuite votre Email de messages indésirables.
Donc personnellement je n'efface pas les cookies à ce niveau là,
mais il y a d'autres sécurités que nous allons rencontrer
dans le menu Options.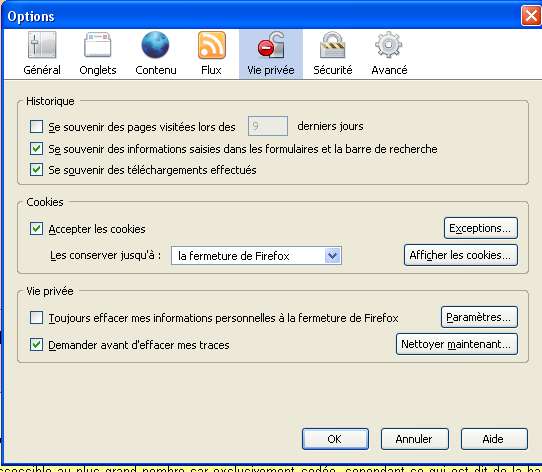 Ce menu affiche
une fenêtre multiple (7 possibilités) dont l'une s'appelle Vie
privée (figure ci-contre). Elle comporte une zone historique
qui, ainsi qu'on l'a déjà signalé, par défaut conserve
les pages visitées en mémoire dans votre disque dur pendant 9
jours. Comme vous le constatez la case n'est pas cochée et à chaque
fermeture de Firefox cet historique sera automatiquement effacé (donc
fréquemment plusieurs fois par jour). On peut cocher la case et remplacer
9 par un autre nombre allant de 0 à 9999. Il est évident que je
déconseille absolument tout nombre supérieur à 9, mais
on a le droit d'être masochiste.
Ce menu affiche
une fenêtre multiple (7 possibilités) dont l'une s'appelle Vie
privée (figure ci-contre). Elle comporte une zone historique
qui, ainsi qu'on l'a déjà signalé, par défaut conserve
les pages visitées en mémoire dans votre disque dur pendant 9
jours. Comme vous le constatez la case n'est pas cochée et à chaque
fermeture de Firefox cet historique sera automatiquement effacé (donc
fréquemment plusieurs fois par jour). On peut cocher la case et remplacer
9 par un autre nombre allant de 0 à 9999. Il est évident que je
déconseille absolument tout nombre supérieur à 9, mais
on a le droit d'être masochiste.  Le menu Contenu
comporte un certain nombre d'informations les plus importantes sont visibles
sur l'image ci-contre. Il est indispensable de bloquer les popup ce qui évitera
que certains sites vous abreuvent de fenêtres publicitaires. Firefox vous
informe de toute façon à chaque blocage et vous avez alors la
possibilité de lever l'interdiction pour un site particulier. Il est
aussi recommandé d'activer javascript car la plupart des sites utilisent
des commandes en javascript.
Le menu Contenu
comporte un certain nombre d'informations les plus importantes sont visibles
sur l'image ci-contre. Il est indispensable de bloquer les popup ce qui évitera
que certains sites vous abreuvent de fenêtres publicitaires. Firefox vous
informe de toute façon à chaque blocage et vous avez alors la
possibilité de lever l'interdiction pour un site particulier. Il est
aussi recommandé d'activer javascript car la plupart des sites utilisent
des commandes en javascript.