
©
2000-2015 LHERBAUDIERE
8 pages à l'impression
27 janvier 2015
 |
©
2000-2015 LHERBAUDIERE |
dernière
mise à jour 27 janvier 2015 |
|
chapitre
3 première partie
Windows95 /98/../XP Vista, etc.
| le système XP | tour d'horizon | |||
| la structure des répertoires | et les sous-répertoires | |||
| le bouton démarrer | et la barre des tâches | |||
| les raccourcis | comment encombrer le bureau | |||
| l'explorer | un outil en progrès régulier | |||
| une collection d'icônes pour visiter tout le site | ||||
Dans Windows98 la structure a été réorganisée et le nombre de sous répertoires du répertoire Windows sensiblement augmenté et sous XP c'est à une débauche de sous dossiers que l'on assiste. Citons:
- WINDOWS
- BUREAU contient les raccourcis figurés par des icones sur le bureau (c’est à dire l’écran principal)
- COMMAND contient tous les fichiers *.exe de MSDOS
- CURSORS contient les fichiers *.ani qui figurent les diverses formes de curseurs possibles
- DOCUMENTS contient les raccourcis pour accéder à vos documents
- HELP chaque fichier help est maintenant associé à un fichier .cnt qui contient la liste des index des pages d’aide du logiciel correspondant.
- MENUDEMARRER il comporte un sous répertoire PROGRAM dont chaque sous répertoire est lui-même un élément de la liste des programmes mis dans le menu démarrer (bouton en bas à gauche de l’écran) et comporte des fichiers *.lnk qui sont les raccourcis permettant de lancer un logiciel. Notons qu’en cliquant dans le gestionnaire de fichiers ou l’explorer sur un fichier .lnk on démarre le logiciel auquel il fait référence. Les sous répertoires de ce répertoire sont les équivalents des groupes de win31, mais ils ne les remplacent pas.
- MSAPPS c’est le même répertoire que sous win31
- SYSTEM on y retrouve les mêmes fichiers que sous win31, mais aussi beaucoup de nouveaux qui sont liés au fonctionnement 32 bits de win95 et dont les extensions les cantonnaient dans le répertoire windows sous win31. En gros maintenant ce qui fonctionne en 16 bits est dans le répertoire principal windows et ce qui correspond au 32 bits est dans system qui comporte lui même 4 sous répertoires :
- COLORS stocke les palettes en *.icm
- IOSUBSYS spécifique des entrées sorties en *.mpd et *.vxd
- VMM32
- WIN32S dans lequel on trouve des dll et *.nls (n'existe plus sous Windows98 qui est nativement 32 bits)
Auxquels s'ajoutent sous XP plusieurs dossiers (et de multiples sous-dossiers) destinés à Internet. En pratique sous XP et après avoir téléchargé certains "patchs" de mise à jour on aboutit à un répertoire Windows comportant 42 sous répertoires, lesquels disposent eux-mêmes presque tous de sous-répertoires soit un total de 1642 et de 19250 fichiers (pour ma machine à la date du 25 février 2009 : précision importante car c'est évolutif comme on va l'expliquer plus loin). Sur une machine équivalente équipée de Vista on comptait en décembre 2010 la bagatelle de 17530 dossiers dans le dossier principal windows soit 86136 fichiers occupant 19Go sur le disque dur. Il est clair que le système d'exploitation s'est considérablement alourdi et que s'y retrouver devient très difficile. Nous n'examinerons donc pas ces différents dossiers mais seulement ceux qui nous apporteront réellement quelque chose.
- CONFIG qui liste les instructions
- FONTS regroupe toutes les fontes utilisables
- INF l'ensemble des fichiers d'informations utiles pour l'installation d'un logiciel ou d'un matériel
- SYSTEM32 un ensemble de drivers 32 bits en fait le coeur du système.
- JAVA Windows étant dorénavant très orienté vers internet on trouve de nombreux répertoires liés à cette fonctionnalité dont celui-ci qui est évidemment lié à l'exploitation du langage JAVA
Ainsi vous
trouverez un sous-répertoire qui s'appelle Download et qui est consacré
à la sauvegarde de toutes les mises à jour de Windows qui se chargent
automatiquement à chaque fois que vous vous connectez à internet
si votre système est effectivement enregistré chez Microsoft.
Entre juillet 2007 et le début février 2008 ce répertoire
s'est alourdi de 61 dossiers soit 272 fichiers occupant près de 85 Moctets
sur le disque. Depuis j'ai procédé à un nettoyage et en
février 2009 il s'est considérablement réduit, on verra
la nécessité de ce nettoyage dans les chapitres suivants.
![]() En outre sous XP par
hypothèse votre machine est supposée être utilisée
par plusieurs personnes n'ayant pas les mêmes droits et ne partageant
pas a priori leurs fichiers, il s'ensuit une multiplication des dossiers rangés
sous l'appellation "mes documents" sur lesquels nous reviendrons.
En fait notez que Microsoft a prévu une organisation a priori de ce répertoire
"mes documents" de même qu'a été prévue
une organisation a priori de vos droits sur la machine et que le principe de
cette organisation est celui utilisé pour la base de registre (voir plus
loin). On va donc trouver un menu générique avec des cases préremplies
et à chaque fois qu'un nouvel utilisateur sera créé pour
cette machine ce menu sera dupliqué et la copie personnalisée
pour ce nouvel utilisateur, mais comme il est envisagé que cet utilisateur
partage des applications ou des documents avec d'autres utilisateurs le menu
est dupliqué deux fois dont une pour définir ce qui est partagé.
Ainsi dans votre système même si vous êtes un unique
utilisateur vous aurez au moins trois fois les mêmes
infos répétées sur le disque et chargées
en mémoire vive! Ce qui alourdit fortement le système et vous
explique pourquoi avec une machine tournant avec une horloge à 2GHz vous
ne gagnez qu'un facteur 2 ou 3 par rapport à votre premier pentium à
120MHz! Cette lourdeur entraine aussi au démarrage un temps de chargement
excessif et qui s'accroît exponentiellement à chaque fois que vous
ajoutez un nouveau logiciel.
En outre sous XP par
hypothèse votre machine est supposée être utilisée
par plusieurs personnes n'ayant pas les mêmes droits et ne partageant
pas a priori leurs fichiers, il s'ensuit une multiplication des dossiers rangés
sous l'appellation "mes documents" sur lesquels nous reviendrons.
En fait notez que Microsoft a prévu une organisation a priori de ce répertoire
"mes documents" de même qu'a été prévue
une organisation a priori de vos droits sur la machine et que le principe de
cette organisation est celui utilisé pour la base de registre (voir plus
loin). On va donc trouver un menu générique avec des cases préremplies
et à chaque fois qu'un nouvel utilisateur sera créé pour
cette machine ce menu sera dupliqué et la copie personnalisée
pour ce nouvel utilisateur, mais comme il est envisagé que cet utilisateur
partage des applications ou des documents avec d'autres utilisateurs le menu
est dupliqué deux fois dont une pour définir ce qui est partagé.
Ainsi dans votre système même si vous êtes un unique
utilisateur vous aurez au moins trois fois les mêmes
infos répétées sur le disque et chargées
en mémoire vive! Ce qui alourdit fortement le système et vous
explique pourquoi avec une machine tournant avec une horloge à 2GHz vous
ne gagnez qu'un facteur 2 ou 3 par rapport à votre premier pentium à
120MHz! Cette lourdeur entraine aussi au démarrage un temps de chargement
excessif et qui s'accroît exponentiellement à chaque fois que vous
ajoutez un nouveau logiciel.
| PROGRAMMES | c’est la version actuelle de l’ancien gestionnaire de programmes |
| DOCUMENTS : selon les versions il peut aussi s'appeler "documents récents" | c’est un dossier (on ne dit plus répertoire) dans lequel sont enregistrés les noms et chemins d’accès de vos derniers travaux. Cela permet d’y accéder très rapidement, mais il faut absolument faire le ménage de temps en temps sinon la liste ne tient pas sur l’écran. En pratique ça ne sert à rien sinon à occuper de la mémoire. |
| PARAMETRES : | donne accès au panneau de configuration, version améliorée de celui de win31, mais aussi à la configuration des imprimantes, et enfin à la barre des tâches dont on précisera l’emploi plus loin. |
| fichiers ou dossiers ou ordinateurs (dans le cas de fonctionnement en réseau) | |
| AIDE | tout en ligne |
| FAVORIS | accès rapide à des sites internets que vous avez sélectionnés, fonction dupliquée dans internet explorer et de ce fait inutilisée ici. |
| EXECUTER | un logiciel |
| ARRETER | arrêter windows, redémarrer windows, redémarrer
dans une fenêtre dos, redémarrer sans échec (fonction
nouvelle à mettre en œuvre quand on a fait une modif et que
ça plante : on ne charge alors qu’une version limitée
et on peut alors rajouter module après module jusqu'à trouver
ce qui ne va pas). Mais si vous avez du faire un reset suite à
une saturation de la mémoire par exemple, ce qui est encore trop
fréquent, cette fonction vous propose par défaut le démarrage
sans échec ce qui est alors stupide. Précisons que sous Windows 2000 et XP on ne redémarre plus sous DOS puisque DOS n'existe plus en tant que tel |
Il est clair qu'un raccourci sur votre écran est un moyen très commode pour lancer un logiciel, mais si vous utilisez couramment 30 logiciels différents et plusieurs d'entre eux simultanément vous découvrirez vite, à moins d'avoir un écran de 25 pouces, que la multiplication des raccourcis n'est pas très judicieuse, puisque la majorité d'entre eux se trouvent masqués par la ou les fenêtres ouvertes. Et comme chacun sait, la loi de Murphy s'appliquant aussi à l'informatique, le logiciel que vous voulez ouvrir a systématiquement son raccourci caché derrière la fenêtre en cours.une première possibilité consiste à cliquer le bouton démarrer (en bas à gauche de l’écran), on ouvre alors le sousmenu programmes, glisse le curseur sur le nom du répertoire ad hoc puis clique sur le nom du logiciel à démarrer. Procédure simple dès lors qu'on ne dispose que de très peu de logiciels, mais beaucoup plus énervante quand on en a des centaines et que le fichier de lancement recherché se trouve dans un sous-sous répertoire qui s'affiche en dehors de l'écran. Sous 2000 on peut faire défiler les programmes ce qui évite le risque du sous menu hors de l'écran, mais la liste n'étant pas dans l'ordre alphabétique, retrouver un programme rarement utilisé reste délicat. Soit on ouvre l'explorateur (explorer) et on va dans le répertoire menudémarrer le sousmenu program puis le sous répertoire ad hoc et on clique sur le fichier.lnk qui constitue le raccourci de lancement du logiciel. Sous explorer signalons qu’on peut accéder aux propriétés de ce raccourci et éventuellement les modifier. Ceci est important car si vous déplacez un logiciel d’un disque vers un autre le chemin qui figure dans le fichier raccourci est inexact et doit donc être mis à jour. Le hic de cette procédure c'est que tous les logiciels ne sont pas répertoriés dans le dossier menudémarrer. Notons qu'on peut tout simplement aller dans le répertoire où se trouve rangé le logiciel et cliquer sur le nom du fichier exe directement, c'est parfois plus rapide. Sous XP et Windows2000, l'accent ayant été porté sur l'aspect réseau et multi-utilisateur, quand on ouvre une session on est (en principe) un utilisateur particulier enregistré sur la machine et disposant de droits plus ou moins limités. Dans ces conditions les programmeurs de Microsoft ont imaginé privilégier un champ d'action limité à un répertoire personnel portant le nom "mes documents" et dans lequel l'utilisateur est censé sauvegarder tout ce qui lui est personnel, sauf les logiciels qui sont (en principe) rangés dans un dossier program files. Soit le raccourci a été placé sur le bureau : c’est à dire visualisé sous forme d’une icône et le lancement du logiciel s’effectue d’un double clic de souris. Comment placer un raccourci sur le bureau ? soit en sélectionnant le fichier.exe sous explorer et le faisant glisser sur le bureau, c’est le plus simple. Soit en déplaçant un raccourci du répertoire menudémarrer vers le répertoire bureau (sous winfile ou explorer) avec la souris. On peut aussi déplacer l’un des sous répertoires de menudémarrer dans le répertoire bureau : cela se traduit immédiatement par l’apparition d’un dossier sur le bureau portant le nom de ce répertoire, en cliquant dessus vous ouvrez le groupe de programmes correspondant et ça ressemble tout à fait alors à win31. Il est aussi possible (fonction plus facile à exécuter sous win98 et suivants) de placer les raccourcis (la plupart mais pas tous), toujours via un glisser-déplacer de la souris, sur la barre des tâches, ce qui tient évidemment moins de place puisqu'alors seule une icône miniature figure sur cette barre. Notez cependant que cette éventualité limite la place libre sur cette barre réservée au rappel des logiciels ouverts et ce d'autant plus que la définition de votre écran est limitée (si vous disposez d'un écran 1600x1200 ce n'est pas rédhibitoire, mais en 800x600 ça l'est). En outre notez que sur la barre seule l'icône figure, c'est à dire que le nom du logiciel n'apparait pas à l'inverse des raccourcis placés sur le bureau (c'est à dire sur le reste de l'écran), il faut donc mémoriser la signification de l'icône ce qui est parfois moins évident qu'il n'y paraît.
. Enfin si pour une raison ou une autre vous choisissez de réduire la résolution de votre écran (définitivement ou temporairement) sachez que dans ce cas certaines icônes présentes sur la barre des tâches risquent de disparaitre faute de place. Elles ne sont pas effacées, mais simplement décalées vers la droite et donc virtuelles, un signe >> apparait alors sur la droite de la plage visible de cette zone d'icônes et permet d'y accéder avec la souris. Ne réservez donc cette possibilité que pour les 4 ou 5 logiciels les plus employés. Notez que sous XP et Windows2000 cette fonction a été améliorée en ce sens qu'un commentaire apparait quand vous glissez la souris sur une icône de la barre des tâches, ce commentaire est modifiable et vous pouvez donc y indiquer en clair la fonction du logiciel correspondant si ce n'est pas le cas. Notez que si vous avez encombré votre bureau avec un grand nombre de dossiers et que vous souhaitez faire le ménage, rien n’est plus simple. Positionnez le curseur de la souris sur le dossier à enlever, maintenez enfoncée la touche gauche de la souris et faites glisser jusqu'à la corbeille (placée généralement en haut à gauche de l’écran ) relâchez la souris c’est terminé. Votre dossier est supprimé, cependant les raccourcis qui y figuraient ne sont pas détruits mais simplement dans la corbeille. Si vous ouvrez la corbeille (double clic gauche) vous verrez les icônes de vos logiciels, mais rien concernant le dossier (c’est à dire le répertoire), et vous pouvez remettre si cela vous agrée directement l’un des logiciels (raccourcis) sur le bureau, toujours en glissant. Vous pouvez vider la corbeille (clic droit) vos raccourcis qui y figurent sont perdus mais pas le logiciel auxquels ils font référence bien évidemment sauf si au lieu de créer un raccourci c'est le fichier .exe du logiciel que vous aviez mis sur le bureau (l'icône est la même donc faites bien attention). Notez enfin que la corbeille correspond à un répertoire sur la racine qui s’appelle parfois recycled. Et que l'on peut disposer d'un tel répertoire sur chaque disque dur (mais pas sur les disques amovibles tels ZIP ou JAZ, ni les clés USB). La taille de la corbeille est prédéterminée par défaut en fonction de la taille du disque dur (à 10%) mais vous pouvez la modifier en cliquant sur son icône avec le bouton droit de la souris qui va vous ouvrir un menu. Il suffit alors de cliquer sur propriétés pour accéder à la configuration des diverses corbeilles. Notez que la corbeille a été développée pour win95 et laissée telle quelle pour win98 : en conséquence le menu propriétés va afficher pour vos disques durs une taille de 1.99Go même si votre disque fait 250 Go car win95 ne pouvait pas gérer de disques supérieurs à 2Go. Ainsi choisir une taille de corbeille de 10% du disque dur ne vous donnera pas dans ce cas une corbeille de 6.4Go mais seulement de 10% de 2Go soit 204Mo, ce qui est d'ailleurs normalement très suffisant. Cette erreur d'affichage concernant la taille de votre disque, heureusement sans conséquence, se reproduit dans d'autres utilitaires que Microsoft n'a pas actualisés pour win98. Sous XP on a supprimé l'affichage de la taille du disque dans ces cas et seulement indiqué des pourcentages...
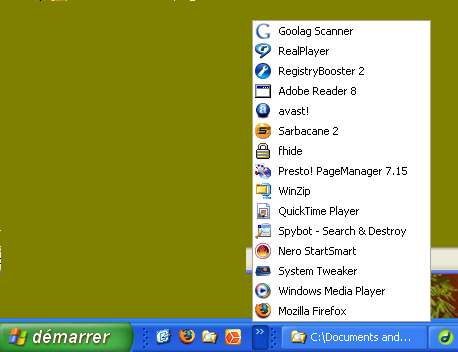

|
|