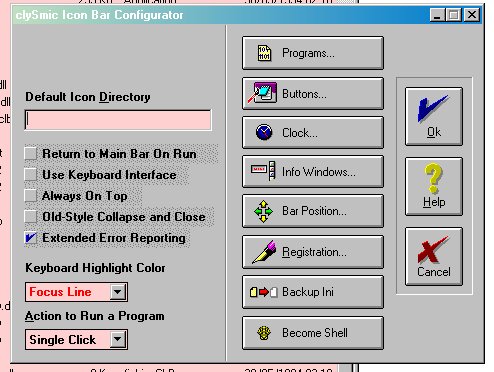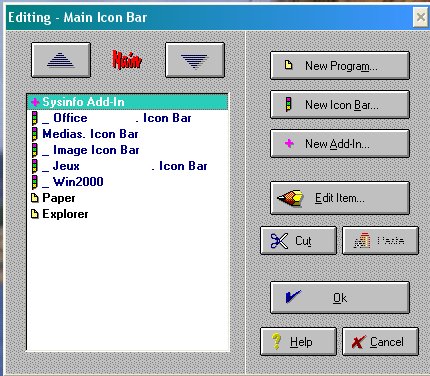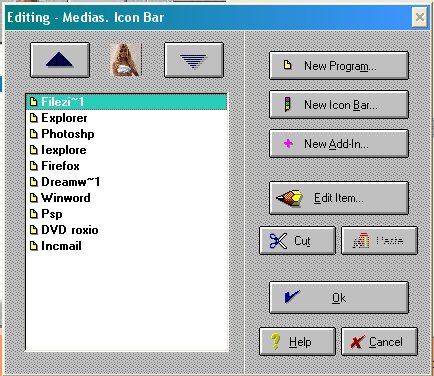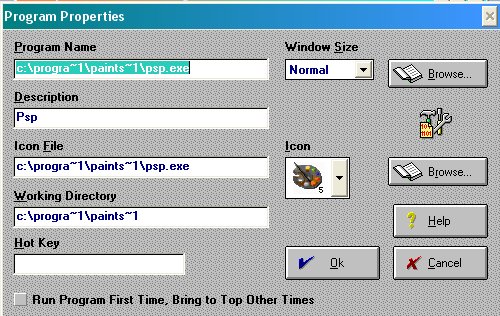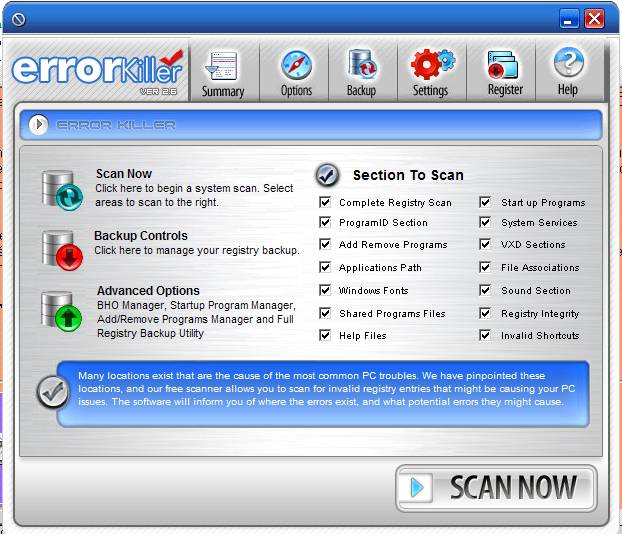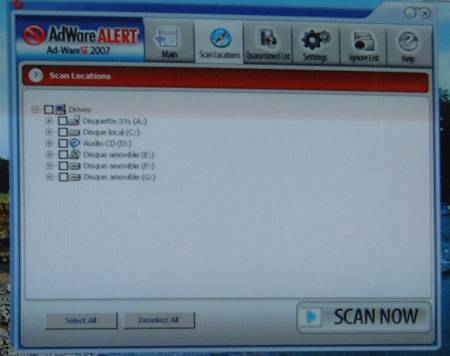- [Settings]
- ;========
MS-DOS 6 Setup Modification - Begin ========
- UNDELETE.DLL=C:\DOS\MSTOOLS.DLL
- ;========
MS-DOS 6 Setup Modification - End ========
- SaveSettings=1
- MinOnRun=0
- Replace=0
- LowerCase=0
- StatusBar=1
- CurrentView=0
- CurrentSort=201
- CurrentAttribs=1841
- Window=187,51,672,306,
, ,1
- Face=TimesNewRomanPS
/li>
- Size=8
- FaceWeight=400
- Save
Settings=1
- ;========
MS-DOS 6 Setup Modification - Begin ========
- DriveBar=1
- AddOns=FMEXT.DLL,WWWFC1.DLL,WWWFC3.DLL,PICAVIEW.DLL,
- NumButtons=1000
- ToolbarWindow=CD00CE00FEFF6A006B006D00FEFF91019201FFFF9401950196019301FFFF4F04
- ToolBar=1
- dir1=0,0,664,187,-1,-1,1,30,201,1905,176,H:\PHOTOSH\*.*
-
- ;MS-DOS
Tools Extention=C:\DOS\\MSTOOLS.DLL
- ;========
MS-DOS 6 Setup Modification - End ========
- [AddOns]
-
- PCDIRECT=D:\innrcity\PCEWIN\FMEXT.DLL
- WWWFC1=WWWFC1.DLL
- WWWFC3=WWWFC3.DLL
- ;WizManager=D:\WIZMGR\WIZMGR.DLL
- ;File
Size Extension=D:\Windows\FILESIZE.DLL
- ;MS-DOS
Tools Extentions=C:\DOS\MSTOOLS.DLL
- PicaView=C:\Windows\picaview.dll
-
- [FileCmdr]
- MenuFile1=WWWFC1.MNU
- MenuTitle1=&Pcpal
- MenuFile2=WWWFC2.MNU
- MenuTitle2=&Applets
- MenuFile3=WWWFC3.MNU
- MenuTitle3=&Utils
- MenuFile4=WWWFC4.MNU
- MenuTitle4=&Groups
-
- [File
Size Information]
- DisplayAsKB=1
|


 Dans
Windows 3.1 chaque logiciel pouvait être lancé à partir
de son icône placée dans un groupe du gestionnaire de programmes.
Cela est bien commode car à chaque icône est en fait associé
un ordre de lancement qui précise le nom du programme et son chemin d’accès,
le répertoire de travail qui lorsqu’on fonctionne en réseau
est le plus souvent différent du répertoire où est stocké
le logiciel ainsi que l’icône associée et son moyen d’accès.
Cependant comme chaque logiciel installé dispose de son icône dans
un groupe de programmes on s'est très vite rendu compte d'un défaut
majeur du système : l'utilisation d'une quantité considérable
de mémoire vive pour afficher tous les groupes de programmes. En conséquence,
dès Win95, Microsoft supprimait cet affichage des groupes de programmes
et permettait simplement de placer, pour les seuls logiciels spécifiés
par l'utilisateur, une icône de lancement
directement sur l'écran (dénommé bureau dans le jargon
Microsoft).
Dans
Windows 3.1 chaque logiciel pouvait être lancé à partir
de son icône placée dans un groupe du gestionnaire de programmes.
Cela est bien commode car à chaque icône est en fait associé
un ordre de lancement qui précise le nom du programme et son chemin d’accès,
le répertoire de travail qui lorsqu’on fonctionne en réseau
est le plus souvent différent du répertoire où est stocké
le logiciel ainsi que l’icône associée et son moyen d’accès.
Cependant comme chaque logiciel installé dispose de son icône dans
un groupe de programmes on s'est très vite rendu compte d'un défaut
majeur du système : l'utilisation d'une quantité considérable
de mémoire vive pour afficher tous les groupes de programmes. En conséquence,
dès Win95, Microsoft supprimait cet affichage des groupes de programmes
et permettait simplement de placer, pour les seuls logiciels spécifiés
par l'utilisateur, une icône de lancement
directement sur l'écran (dénommé bureau dans le jargon
Microsoft). plus
de mémoire que la même commande sous Clysbar. Le gain est donc
très notable.
plus
de mémoire que la même commande sous Clysbar. Le gain est donc
très notable.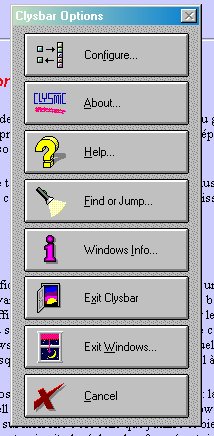 .....
.....