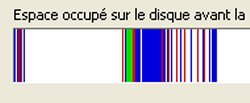|
©
2000-2015 LHERBAUDIERE |
dernière
mise à jour 23 février 2014 |
|
chapitre
2 deuxième partie
Optimisation et gestion du disque dur
|
limiter les plantages, gagner de la
place
|
||||
|
une opération régulière
|
||||
|
compresser efficacement à bon
escient
|
||||
|
les répertoires cachés
|
||||
|
et pouvoir le désinstaller
|
||||
une collection d'icônes pour visiter tout le site |
||||
![]() n'oubliez
pas que les mots en bleu sont des liens
vers des compléments. Notez enfin que dans le module Vista il y a un
fichier outils complémentaire
de celui-ci et concernant des outils plus récents pour entretenir et
réparer votre système.
n'oubliez
pas que les mots en bleu sont des liens
vers des compléments. Notez enfin que dans le module Vista il y a un
fichier outils complémentaire
de celui-ci et concernant des outils plus récents pour entretenir et
réparer votre système.
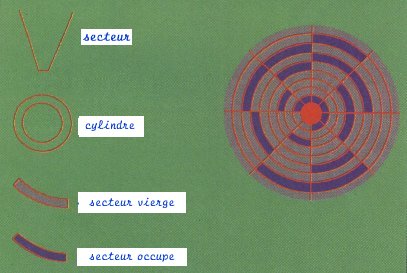
 ...
...