
©
2000-2015 LHERBAUDIERE
5 pages à l'impression
22 mars 2013
 |
©
2000-2015 LHERBAUDIERE |
dernière
mise à jour 22 mars 2013 |
|
Windows Vista
quelques
manipulations de souris |
||||
| une
mini révolution? |
||||
| les
idées reprises de Firefox |
||||
| un
makintosh masqué |
||||
| musique
et TV en direct |
||||
| quelques
progrès |
||||
un
outil ultra-rapide |
||||
| pourquoi
faire simple quand on peut faire compliqué |
||||
| une
collection d'icônes pour visiter tout le site |
||||
Nous présentons ci-dessous les aspects nouveaux les plus visibles de Vista pour l'utilisateur afin de permettre à ceux qui le souhaitent de se faire une idée sur l'opportunité qu'il y a à investir aujourd'hui dans ce nouveau système et une nouvelle machine pour l'exploiter. Notez que les premières recopies d'écran présentées ont été obtenues en mars 07 avec une version américaine de Vista, donc tout est en anglais. La version française disponible aujourd'hui est rigoureusement semblable seuls les mots ont changé (computer est devenu ordinateur, pictures est devenu images, etc...) mais nombre de messages sont restés en anglais.Microsoft Vista fut le nouvel avatar de Windows du début 2007. A première vue il n'y a pas de modifications essentielles dans l'organisation des fichiers ou le fonctionnement de Windows, seul le passage au 64 bits conduit à rendre obsolète tous les drivers et matériels tournant en 16 ou 32 bits et entrainera de nouveaux investissements chez les utilisateurs. En particulier il faut un disque dur gigantesque le système dépassant à lui tout seul largement les 10 gigas et il est recommandé une carte mère acceptant au minimum 1 Go de Ram (2 étant vivement conseillé par les experts indépendants).

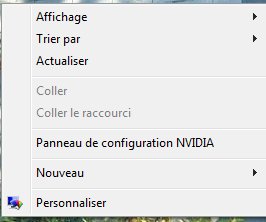
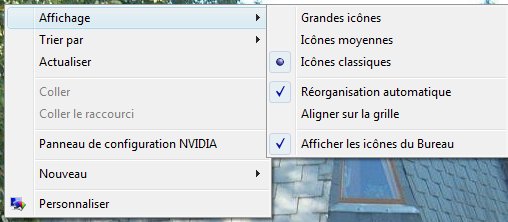
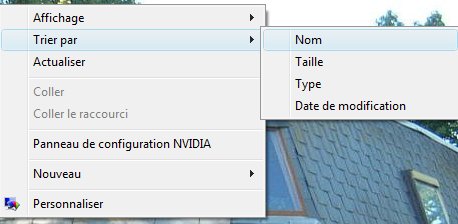
 |
 |

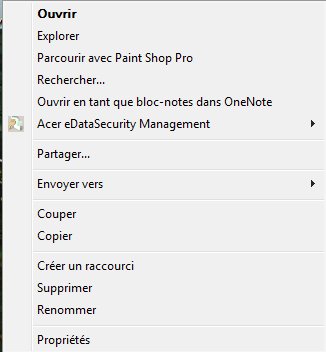
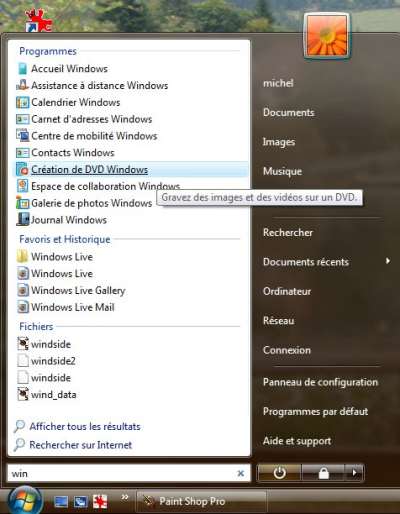 La première chose
que l'on remarque au démarrage de Vista c'est que le bouton "démarrer"
est remplacé par un bouton rond et quand on clique dessus on ouvre un
menu sensiblement modifié par rapport à ce qu'on connaissait sous
Windows 2000 ou XP. En outre ce bouton n'est plus systématiquement en
bas de l'écran comme on pourra le constater sur la recopie d'écran
en mode media center.
La première chose
que l'on remarque au démarrage de Vista c'est que le bouton "démarrer"
est remplacé par un bouton rond et quand on clique dessus on ouvre un
menu sensiblement modifié par rapport à ce qu'on connaissait sous
Windows 2000 ou XP. En outre ce bouton n'est plus systématiquement en
bas de l'écran comme on pourra le constater sur la recopie d'écran
en mode media center.La version 7 d'internet explorer comporte aussi quelques nouveautés. Comme Firefox Microsoft utilise dorénavant les onglets pour vous permettre d'ouvrir simultanément plusieurs sites web. On peut même afficher simultanément une image réduite de l'ensemble des sites ouverts en cliquant sur l'icône ad hoc dans le menu. Bien sûr internet explorer sait utiliser les liens RSS qui vous permettent d'être informé automatiquement des mises à jour des sites que vous visitez régulièrement (à la condition évidemment que le webmaster du site exploite cette possibilité ce qui est encore très rare car plutôt contraignant). Un bouton orange (voir figure) est prévu pour cela qui permet de vous inscrire auprès de certains sites pour recevoir leurs infos RSS et de visualiser le résultat.Internet explorer
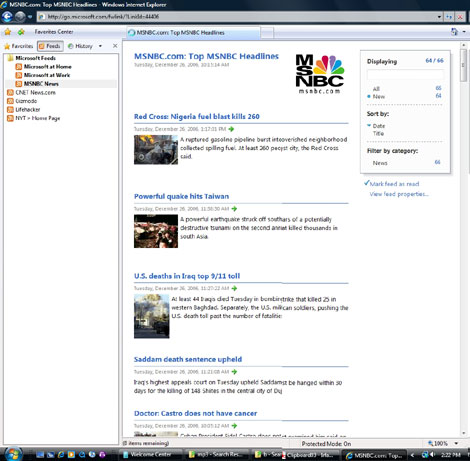
Comme j'ai signalé dans les chapitres précédents que nombre de programmeurs indépendants avaient tenté d'améliorer la présentation de Windows en ajoutant une barre d'outils sur le côté de l'écran, Microsoft a repris cette idée.la vista sidebar

Windows a toujours été un système avec des possibilités d'écoute et d'enregistrement de divers média. Aujourd'hui la maturité de ce système s'exprime dans le Media Center, fourni d'office avec Vista, qui vous permet d'écouter ou d'enregistrer des émissions de radio, de TV classiques ou Haute Définition, de lire et/ou enregistrer des CD/DVD, etc.le Vista Media Center
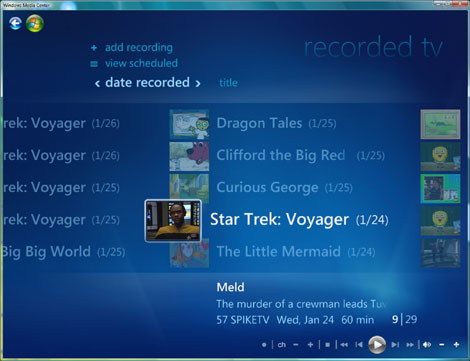
Quelles sont les nouveautés en matière de protection contre les virus, les spywares et autres indésirables? Il y en a effectivement.La sécurité sous Vista
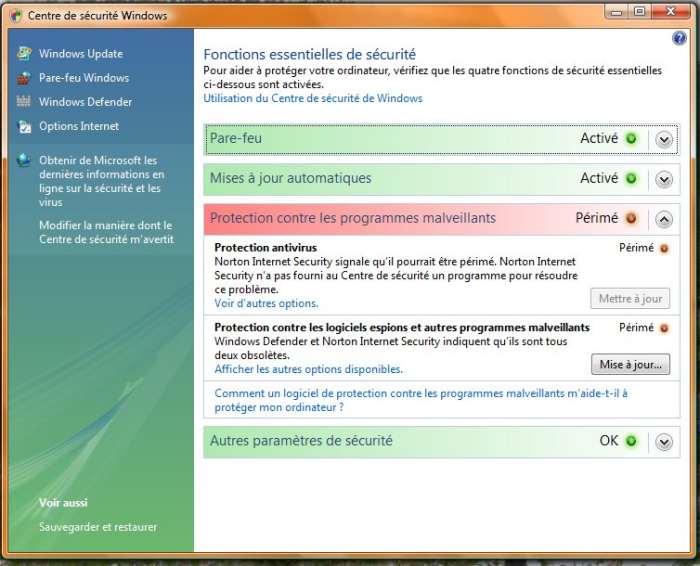
Ce principe se retrouve non seulement en liaison avec le Menu de démarrage (Start Menu), mais dans toutes les grandes fonctions de Vista : Control Panel, Windows Media Player, Windows Explorer, et même certaines applications Vista (telle Windows Mail).Complément sur les possibilités du module Instant Search
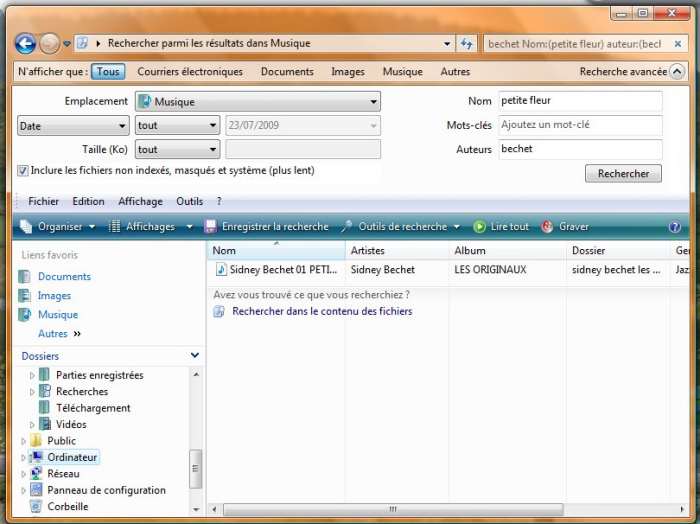
Comme vous pouvez le constater les nouveautés de Vista ne sont pas essentielles. Il est donc intéressant de procéder à une comparaison avec le précédent OS windows XP. Une batterie de tests réalisés avec divers logiciels de la suite office 2007 à la fois sur une machine neuve équipée de windows XP version SP2 et la même machine équipée de Vista conduit au résultat suivant : Windows Vista a mis 80 secondes pour ce test tandis que Windows XP n'a pris que 35 secondes pour obtenir le même résultat (test réalisé en novembre 07 par la firme Devil Mountain Software, spécialiste des bancs d’essai).Les anomalies de Vista
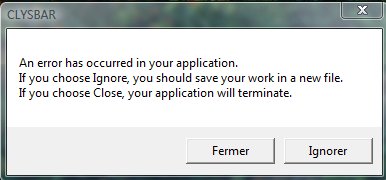 |
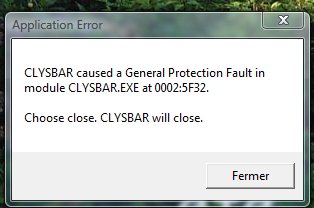 |
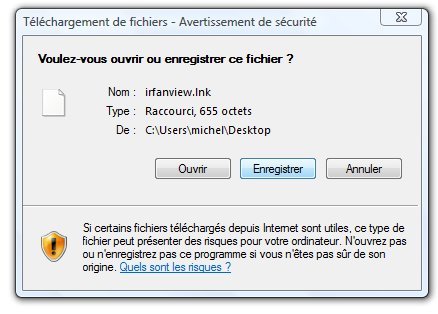

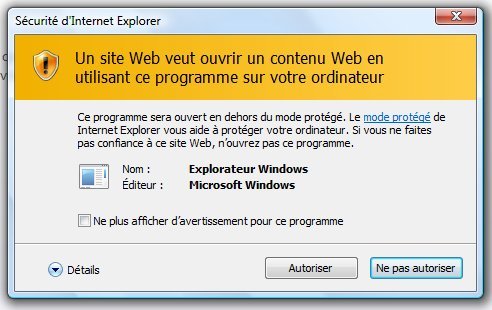
En conclusion il vaut mieux attendre que Microsoft ait corrigé tous ces bugs, et même vraisemblablement attendre le prochain système d'exploitation en espérant qu'il sera plus abouti. Additif de décembre 2010 Il semble que la nouvelle mouture de windows 7 qui remplace Vista comporte un peu moins de bugs.