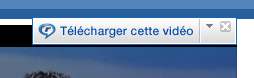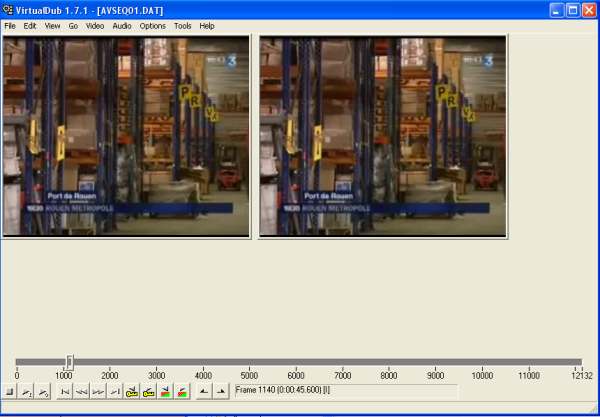Dans ce chapitre nous expliquerons les astuces que nous connaissons
et qui peuvent servir à l'utilisateur de PC. Cette rubrique est appellée
à grandir progressivement.
1. gérer les priorités des
programmes.
Aujourd'hui, l'idéal est de disposer d'au moins 2 Go de mémoire
vive, ce qui garantit un fonctionnement sans trop de problèmes de votre
machine même si vous avez plusieurs logiciels d'ouverts simultanément.
Cependant tout le monde n'a pas cette capacité mémoire à
sa disposition, ne serait-ce que parce que les machines ayant quelques années
ont une carte mère ne le permettant pas. Pourtant les logiciels sont
de plus en plus volumineux et quelquefois ça rame. Il y a une solution
qui sans être la panacée peut cependant vous rendre service c'est
de définir vous même la répartition des ressources entre
les différents programmes ouverts. En effet, windows n'est pas encore
suffisamment intelligent pour prévoir ce que vous allez faire et deviner
parmi les logiciels ouverts simultanément lequel sera le plus employé
et pour lequel vous souhaiteriez que votre machine réserve le maximum
de ressources, en conséquences il va répartir vos ressources mémoires
équitablement entre les programmes ouverts ce qui signifie qu'en cas
d'insuffisance de mémoire ce sont tous les programmes qui seront ralentis
puisque pour tous windows sera contraint d'exploiter une zone mémoire
complémentaire sur le disque dur dont l'accès est évidemment
sensiblement plus lent que l'accès à la mémoire vive, et
ceci d'autant plus que votre disque dur sera proche de la saturation et fortement
fragmenté.
Donc dans ce cas on devra imposer à windows l'allocation d'une fraction
plus importante des ressources mémoire (et processeur) pour les applications
que l'on considère comme prioritaires. Ceci se réalise en début
de session en accédant au gestionnaire des tâches.
Lancer tout d'abord la ou les applications pour lesquelles il faudra définir
une priorité élevée d'exécution. Ensuite effectuer
la combinaison de touches "CTRL + ALT + SUPPR"
au clavier, pour ouvrir le gestionnaire des tâches de Windows. Vous obtenez
alors une fenêtre (ci-dessus) dans laquelle apparait la liste des programmes
ouverts. En bas de cette fenêtre vous pouvez lire dans cet ex : Processus:
35 UC utilisée: 1% charge dédiée : 361 Mo Dans mon
exemple il y a 5 programmes en cours d'exécution soit Star Office, Firefox,
Dreamweaver, Incredimail et Paint Shop Pro. Comme seulement 1% de l'unité
centrale est utilisée et seulement 361 Mo sur les 2 Go disponibles, dans
ce cas il n'est pas utile d'intervenir (en fait le 1% résulte du fait
que j'ai fait une recopie d'écran avec PSP et qu'à l'instant de
la copie le seul processus actif était l'enfoncement de la touche F11
que j'utilise pour les copies d'écran mais lorsque j'utilise réellement
les logiciels en jeu on a besoin d'environ 25% des ressources de l'unité
centrale). Mais si je n'avais, comme c'était le cas dans ma précédente
machine, que 256Mo de RAM, alors qu'il m'en faut 352 alors je serais en droit
de procéder à la manipulation qui suit.
En haut de la fenêtre on voit les onglets Applications
(celui qui est ouvert par défaut et qui vous liste donc les programmes
en cours), Processus, Performances,
Mise en réseau, Utilisateurs. C'est l'onglet Processus
qui est utile.
Cliquez alors sur l'onglet " Processus " et cherchez dans la liste
des processus qui s'affichent celui qui correspond à l'application. Nous
prenons ici l'exemple du navigateur Firefox pour lequel le
processus associé est " firefox.exe
". Notez qu'en haut de la liste on va trouver les 5 processus principaux
correspondant aux programmes ouverts précédés du processus
taskmgr.exe qui correspond au gestionnaire de tâches
que l'on vient d'ouvrir. Au premier coup d'oeil vous constatez que c'est effectivement
firefox qui utilise le plus de ressources, soit 38 Mo dans cet exemple. Vous
constatez aussi qu'outre les 6 processus prémentionnés il y en
a 29 autres qui tous appartiennent au système windows et qui ne nous
intéresseront pas ici (on remarquera simplement que certains sont aussi
très gourmands en ressources mémoires, mais ils sont indispensables
au fonctionnement du PC). On va effectuer ensuite un clic avec le bouton droit
de la souris sur le processus firefox.exe . Ce qui ouvre une nouvelle mini fenêtre
de dialogue dans laquelle on sélectionne le sous-menu " Définir
la priorité " .
On constate alors que dans la liste proposée c'est "Normale"
qui est coché. On doit choisir ensuite entre les paramètres
proposés : " Basse ", " Inférieure
à la normale ", " Normale
" ( choix par défaut ), " Supérieure
à la normale ", " Haute
" ou " Temps réel ". On va
donc sélectionner soit "Supérieure à la normale"
soit "Haute", mais il est déconseillé de choisir
"Temps réel" car l'expérience montre qu'il y a de fortes
chances pour que ça rende votre système instable. Si l'on avait
estimé que firefox n'a pas lieu d'être prioritaire on aurait pu
évidemment sélectionner la priorité "Basse".
On va effectuer la même opération pour chacune des applications
dont on souhaite modifier la priorité. Il est évident que si vous
affectez toutes vos applications ouvertes de la priorité "Haute"
ça ne changera strictement rien au résultat.
2. CPU bloqué
Il peut arriver que non seulement ça rame parce que vous n'avez plus
assez de mémoire RAM disponible, mais que l'ordinateur se bloque
complètement parce que le processeur a besoin de plus de 100% de ses
ressources ce qui est évidemment impossible à satisfaire. A court
terme dans ce cas la solution immédiate pour débloquer la situation
consiste à faire un reset matériel avec le bouton
prévu à cet effet sur l'unité centrale. Mais ce
n'est pas satisfaisant car il y a une forte probabilité pour que vous
perdiez des données dans un ou plusieurs des programmes qui étaient
ouverts et que vous n'avez pu sauvegarder. Si cet incident ne se reproduit pas
il n'y a pas lieu de s'inquiéter outre mesure, vous aviez simplement
un peu trop chargé la barque et trop de logiciels étaient ouverts
simultanément.
Mais il se peut aussi que ce blocage du processeur se reproduise fréquemment
sans que vous ayez l'impression d'avoir ouvert tant de
logiciels simultanément. Alors que faire dans ce cas? Deux hypothèses
sont envisageables, a priori, qu'il va falloir vérifier.
1. La première c'est peut-être un problème
de température du processeur. Normalement un ventilateur est chargé
de refroidir le processeur qui, sans cette ventilation, dépasserait largement
les 250 °C et dans ce cas perdrait toutes ses possibilités de fonctionnement,
mais depuis combien d'années est-il en fonctionnement? A-t-il été
dépoussiéré, n'est-il pas bloqué? Il faut donc ouvrir
votre boitier et regarder si le ventilateur tourne bien. On peut difficilement
se rendre compte sans ouvrir l'unité centrale s'il y a ou non un problème
de ventilateur car dans un PC moderne il y a au moins 2 ventilateurs, l'un sur
le processeur et un second au niveau de l'alimentation et même parfois
sur certaines machines haut de gamme un troisième chargé de refroidir
les disques durs et lecteurs de CD. Sur un portable il suffit de passer la main
sous le clavier pour se rendre compte d'un excès thermique. En fonctionnement
normal la température du boitier de votre machine (sous le clavier) ne
doit pas excéder 40°C (la température où normalement
vous prenez votre douche).
2. Si le problème ne provient pas du hardware,
il est donc de nature logicielle. On va donc, lors d'un blocage, utiliser
la procédure vu précédemment CTRL+ALT+DEL et examiner les
processus en cours et la mémoire utilisée. Si toute
la mémoire est utilisée il se peut qu'une solution consiste à
augmenter cette mémoire RAM. Généralement les machines
sont vendues avec seulement la moitié de la RAM maximale admissible d'installée.
Ainsi sur ma machine de 2007 je dispose de 2 Go de RAM mais je pourrais installer
2 Go supplémentaires si nécessaire. Si 100% de la capacité
installée sont utilisés et que vous avez la possibilité
de rajouter des boitiers supplémentaires ça peut résoudre
votre problème, mais il se peut aussi que la colonne processus du tableau
vu ci-dessus indique un total "UC utilisée: 100%".
Dans ce cas augmenter la mémoire ne suffira pas, il faudrait remplacer
aussi le processeur par un autre plus puissant et cela n'est généralement
pas possible (autant remplacer complètement votre machine ancienne par
une neuve ça vous coutera moins cher).
Nous allons donc envisager une autre approche du problème
et nous poser la question qu'est-ce qui explique cette saturation du
processeur?
Comme le montre l'exemple ci-dessus on dispose dans ce tableau d'un
certain nombre d'informations. Ici nous sommes très loin du blocage
puisque seules 12% des ressources du processeur (encadré rouge) sont
utilisées. Simultanément on constate que 44 processus sont chargés
ce qui occupe 467Mo de la RAM (donc environ 25% des 2 Go disponibles). Dans
la liste des processus nous voyons que la plupart sont présentement inactifs
et donc n'occupent aucune ressource du processeur. Nous constatons simplement
que 5% des ressources sont employées par le navigateur Firefox (un site
web est effectivement visité) et 2% par Realplay (encadré bleu
du bas de la liste) à l'instant précis de la recopie d'écran
(c'est normal j'écoute une web-radio québécoise). Si l'on
voyait la suite de la liste on découvrirait que l'explorer intervient
aussi pour 1% et que les 4% restant sont mobilisés par des processus
system internes à windows. Ici donc rien d'anormal. Mais si le total
n'était pas 12 mais 100% on verrait un ou des processus actifs avec des
taux de 25 voire 30% ou plus. Il conviendrait alors de les identifier afin de
savoir s'il s'agit d'un processus normal ou anormal.
En effet les causes logicielles du blocage du processeur
peuvent être de 3 catégories principales :
1. un processus bloque le système parce que le
logiciel auquel il fait référence est
corrompu (erreur de téléchargement par ex. en particulier
lors d'une mise à jour ce qui peut expliquer un blocage inopiné
qui ne se produisait pas auparavant),
2. un virus ou un spyware a infesté votre machine
en la transformant en zombie et expédie à
votre insu des milliers de mails (voir chapitre sécurité),
3. et enfin vous avez lancé trop de logiciels gourmands
en ressources simultanément.
Dans tous les cas il faut déterminer à quoi font référence
ces processus gourmands. Dans l'exemple ci-dessus on voit que les processus
actifs sont très facilement interprétables puisqu'ils portent
les noms des logiciels et il va de soi qu'on peut très facilement et
sans risque interrompre le processus realplay (la retransmission de la radio
s'interrompt aussitôt et c'est tout) mais dans le cas de blocage il est
fort à craindre que le(s) processus responsable(s) ne soi(en)t pas aussi
explicite(s). Ainsi dans l'exemple ci-dessus vous avez un processus qui s'appelle
ntvdm.exe, actuellement inactif, et qui semble
avoir été lancé par moi-même et j'ignore complètement
sa fonction et à quel logiciel il appartient.
Comment savoir à quoi il est rattaché?
Deux réponses possibles à cette question. Avec une machine non
bloquée on utilise la fonction "Rechercher" de l'explorateur
qui nous apprendra donc dans quel sous-répertoire se trouve cet exécutable
(ici ce sera windows/system32) et qu'il s'agit donc ici d'un fichier tout à
fait normal installé dans la machine avec le CD Windows XP. En l'occurence
ce processus est chargé de créer un environnement 16 bits pour
les programmes anciens qui ont été prévus pour tourner
en 16 bits alors que Windows XP fonctionne en 32 bits. Je n'ai pas choisi ce
processus au hasard car il est parfois responsable justement d'utilisation de
100% des ressources. Pour vous en convaincre allez sur Google et tapez simplement
ntvdm.exe le résultat est très instructif.
Mais il se peut que le processus en cause ne se rattache à aucun logiciel
normal de votre machine : ce que vous identifierez aisément si
vous avez enregistré dans un dossier papier tous les noms de fichiers
normalement présents dans votre machine. Très peu d'utilisateurs
prennent cette précaution élémentaire de noter à
chaque fois qu'ils installent un nouveau logiciel quels sont ses fichiers (on
peut imprimer le contenu d'un répertoire pourtant très simplement
) ce qui permet, en cas de problème, de mettre en évidence les
anomalies. Si vous n'avez rien installé de nouveau et qu'un fichier exécutable
supplémentaire apparait dans un répertoire, dites vous bien qu'il
ne résulte pas d'une génération spontanée, mais
qu'il a sans doute été chargé là via l'un des
sites web que vous venez de visiter et que ce logiciel est un espion qui
ne vous veut sûrement pas du bien. Une recherche sur Google sur le nom
de ce fichier vous en apprendra sans doute l'origine et la fonction.
Il se peut aussi que ce processus soit introuvable dans aucun des répertoires
de votre machine. Ici encore c'est un spyware qui vient tout juste d'être
mis en mémoire cache par un site web et n'a pas encore été
enregistré dans un répertoire de votre disque dur. Il conviendra
là encore de le supprimer à la prochaine remise en marche de votre
machine s'il réapparait. Dans ce cas, aussi bien que le précédent,
c'est aussi une preuve que votre Firewall et/ou votre logiciel antispyware ne
sont pas efficaces (ou mal configurés). Et il faut donc relire les chapitres
consacrés à la sécurité.
ATTENTION quand vous supprimez un processus, dans le tableau ci-dessus, en cliquant
sur terminer le processus vous ne le supprimez que de la RAM. Ca peut
suffire pour débloquer votre processeur et vous éviter un reset,
mais s'il s'agit d'un spyware il faut en outre l'effacer du répertoire
du disque dur dans lequel il est caché, sinon à la prochaine occasion
il va réapparaitre dans la liste des processus chargés en mémoire
et rebloquer votre machine. Mais faites attention n'effacez pas n'importe quoi.
Si vous n'êtes pas certain qu'il s'agit effectivement d'un spyware indésirable
faites d'abord une copie de sauvegarde du répertoire avant d'effacer
le spyware. Ainsi, si vous vous êtes trompés, vous pourrez rétablir
l'intégralité du répertoire.
Un autre moyen de se sortir d'une telle situation
(si elle se reproduit) consiste à faire une restauration du système.
Supposons en effet que lors d'une mise à jour automatique l'un des fichiers
importants de Windows ait été corrompu. Il faut donc recharger
une version correcte dudit fichier. L'ennui c'est que ce n'est pas forcément
le processus qui bloque la machine qui est corrompu mais un fichier auquel ce
processus fait appel à un certain moment. C'est très difficile
dans ce cas d'identifier ce fichier. Cependant, avant l'installation de cette
maudite mise à jour, Windows a procédé à une sauvegarde
des anciens fichiers qui fonctionnaient correctement. Vous pouvez donc revenir
à cette version fonctionnelle et lors de votre prochain démarrage
Windows procédera à une nouvelle mise à jour et il y a
peu de chance que l'incident qui a conduit à la corruption d'un fichier
se reproduise (statistiquement une chance sur 1013).
La marche à suivre est la suivante. Vous cliquez sur Démarrer
dans la barre des tâches, puis Tous les Programmes
--> Accessoires --> Outils
Système et enfin Restauration du Système
-->restaurer mon ordinateur à une heure antérieure
qui vous permettra de revenir au point de sauvegarde automatique précédent.
Et si la cause du problème était effectivement une corruption
d'un fichier système le problème sera réglé. Il
se peut que la corruption soit antérieure à la dernière
sauvegarde, dans ce cas il faudra remonter à l'avant dernière
sauvegarde. Mon conseil si ça ne marche pas est de remonter ainsi jusqu'à
une semaine en arrière mais pas au dela (à moins évidemment
que vous n'ayez pas utilisé votre machine depuis 3 mois auquel cas il
faudra évidemment remonter de 3 mois en arrière ça va de
soi).
Si les processus responsables du blocage appartiennent normalement à
votre machine, et que tout est normal, l'explication est alors la troisième
proposée, trop de logiciels gourmands lancés ensemble : il faudra
donc éviter à l'avenir de lancer simultanément les logiciels
auxquels ils se réfèrent il n'y a pas d'autre stratégie
possible.
3.Désactiver les fonctionnalités inutiles
de Vista
Windows Vista est automatiquement installé avec un grand nombre de fonctionnalités,
pas toujours nécessaires selon l'utilisation que vous faites de votre
ordinateur. Vous pouvez optimiser votre système et gagner quelques secondes
au démarrage et surtout moins encombrer votre RAM en désactivant
les fonctionnalités dont vous ne vous servez pas.
1. Cliquez sur le bouton Démarrer puis sur
Panneau de configuration. On suppose que l'option
Page d'accueil du Panneau de configuration est activée (elle est en gras)
et non l'affichage classique
.
2. Cliquez sur l'icône Programmes.
.
3. Cliquez ensuite sur la commande Activer ou désactiver
des fonctionnalités Windows de la rubrique Programmes
et fonctionnalités.(première ligne)
.
4. Cliquez sur le bouton Continuer (contrôle
du compte d'utilisateur qui vous demande si c'est bien vous qui êtes à
l'origine de cette action!))
.
5. La liste des fonctionnalités du système est alors affichée
dans une nouvelle fenêtre. Décochez simplement les cases devant
les fonctionnalités que vous n'utilisez pas et que vous souhaitez désactiver.
Vous pouvez par exemple décocher la case devant Composants
facultatifs pour Tablet PC si vous n'avez pas de Tablet PC, devant Jeux
si vous n'utilisez pas les jeux Windows (ce qui ne gène en aucune façon
le fonctionnement des autres jeux qui ne sont pas d'origine Microsoft), devant
Service de réplication DFS Windows si vous
n'avez pas besoin de synchroniser des fichiers entre plusieurs ordinateurs,
etc.
.
6. Cliquez enfin sur le bouton Ok.
 A tout moment,
vous pourrez réactiver des fonctionnalités en cochant à
nouveau leurs cases, bien évidemment.
A tout moment,
vous pourrez réactiver des fonctionnalités en cochant à
nouveau leurs cases, bien évidemment.
un dernier conseil : un utilisateur=une
configuration personnalisée, 2 utilisateurs=2 configurations
L'ordinateur n'est pas un jouet et son utilisation ainsi qu'on vient de le
voir demande beaucoup de rigueur. Le principal problème auquel sont
confrontés les utilisateurs peu rigoureux sont, en premier lieu un
ralentissement généralisé de la machine (temps de démarrage
augmentant, chargement d'un logiciel très long, réponse non
instantanée à un clic de souris), suivi ensuite d'un arrêt
complet et même parfois d'une impossibilité
de remettre la machine en état de marche.
Les deux causes principales sont d'une part l'accroissement gigantesque de
la base de registre qui finit par occuper l'essentiel de la mémoire
vive sans laisser de place pour l'exécution des tâches que vous
souhaitez, et d'autre part la saturation du disque dur qui ne comporte plus
assez d'espace libre (il doit toujours y avoir environ 20% d'espace libre)
pour sauvegarder les fichiers temporaires que vous générez lors
d'une tâche quelle qu'elle soit.
Pourquoi en est on arrivé là? La raison principale c'est que
ne sachant pas comment fonctionne un PC vous n'avez pas pris garde à
ce remplissage du disque et à la croissance de la base de registre,
mais vous n'êtes peut-être pas le seul utilisateur de votre machine.
Vos enfants sont peut-être des fanatiques du surf sur internet, des
jeux à plusieurs ou de l'essai de logiciels gratuits trouvés
sur internet, ou du piratage de musique. Avez-vous remarqué qu'un CD
en mp3 occupe environ 100Mo, c'est à dire que 10 CD occupent 1 Go ...Un
logiciel testé et plus jamais utilisé va occuper une place plus
ou moins importante sur le disque et peut-être même en mémoire
vive parce qu'à l'installation il s'est insinué dans le dossier
démarrer . Vous (ou vos enfants) échangez beaucoup
de mails qui sont conservés ad vitam eternam, est-ce toujours
bien utile? Quand vous faites des photos numériques vous utilisez la
résolution maxi de votre appareil photo, soit. Mais est-ce bien raisonnable
de conserver une image de résolution 1412 pixels en hauteur alors que
votre carte écran ne permet pas de dépasser 864 pixels en hauteur.
200 images d'un tel format vont allègrement occuper plus d'un gigaoctet
sur votre disque dur.
 Alors, s'il en est
encore temps, définissez une configuration pour chaque
utilisateur permettant de limiter en partie la saturation de la mémoire
vive. Ainsi vos enfants n'ont pas besoin d'accéder à certain
logiciel que vous vous utilisez fréquemment, limitez aussi la place
qui leur est réservée sur le disque dur. Ils comprendront bien
vite qu'un PC n'a pas une capacité de stockage infinie et votre machine
fonctionnera mieux et plus vite dans votre configuration personnelle édulcorée
de tous les gadgets qui plaisent tant à vos enfants. Les fonctions
de contrôle parental présentes sur les dernières versions
de windows sont faites pour cela. Ne les négligez pas. Le seul inconvénient
est qu'il vous faudra définir un mot de passe pour l'administrateur
et un pour chaque utilisateur, c'est la rançon de la tranquillité.
Alors, s'il en est
encore temps, définissez une configuration pour chaque
utilisateur permettant de limiter en partie la saturation de la mémoire
vive. Ainsi vos enfants n'ont pas besoin d'accéder à certain
logiciel que vous vous utilisez fréquemment, limitez aussi la place
qui leur est réservée sur le disque dur. Ils comprendront bien
vite qu'un PC n'a pas une capacité de stockage infinie et votre machine
fonctionnera mieux et plus vite dans votre configuration personnelle édulcorée
de tous les gadgets qui plaisent tant à vos enfants. Les fonctions
de contrôle parental présentes sur les dernières versions
de windows sont faites pour cela. Ne les négligez pas. Le seul inconvénient
est qu'il vous faudra définir un mot de passe pour l'administrateur
et un pour chaque utilisateur, c'est la rançon de la tranquillité.
la vidéo mais c'est très
simple
Beaucoup d'internautes découvrent, en "surfant" sur internet,
des vidéos qu'ils aimeraient conserver. Il n'est pas question ici de
préciser les techniques de piratage illégal, mais de montrer
comment récupérer un document du domaine public pour votre usage
personnel. Il est très facile de sauvegarder un texte, un fichier image
voire un site web complet, mais lorsqu'il s'agit d'un document vidéo
ce n'est pas toujours aisé. Nous prendrons l'exemple du journal télévisé
de votre région disponible sur le site de Fr 3 pendant une semaine.
Il peut arriver qu'un reportage vous intéresse et que vous souhaitiez
le conserver. Comment faire?
En vous rendant sur le site de FR3, et
en supposant que vous sachiez lire, vous allez constater qu'il suffit, sur la
carte de France associée au journal télévisé, le
19/20 par ex, de cliquer sur votre région pour accéder à
la page régionale correspondante.
Comme le montre la copie d'écran ci-dessus
: à gauche on a le lecteur vidéo et à droite la liste des
journaux télévisés accessibles. Par défaut, c'est
le dernier journal enregistré qui est diffusé, mais un simple
clic sur la date de celui qui vous intéresse vous permet de lancer le
bon journal qui est lu par votre logiciel Windows Media Player. Vous souhaitez
enregistrer et conserver non pas la totalité du journal mais seulement
l'un des reportages. Est-ce possible? La réponse est oui, mais la procédure
est complexe et plus ou moins délicate selon les cas.
Premier cas :
Le reportage fait partie du JT 19/20 (diffusé après 18h55)
dans ce cas la sauvegarde est simplifiée. Il faut cependant que vous
disposiez du logiciel (version gratuite) RealPlayer téléchargeable
aisément (pour les nuls vous ouvrez votre navigateur, tapez realplayer
dans la fenêtre Google et obtenez alors la liste des sites qui vous
permettent de télécharger RealPlayer gratuitement). Après
avoir identifié/contrôlé le reportage qui vous intéresse
vous copiez l'adresse qui figure dans la fenêtre ad hoc de votre navigateur
(voir image ci-dessous) et correspond au JT du jour sélectionné.

L'adresse est assez classique jt.france3.fr
est le site de Fr3 le sous répertoire "regions"
vous ouvre l'accès à toutes les stations de Fr3 et id=b76_19208
correspond à la Haute Normandie video_number=2
correspond à la date du JT sélectionné. Vous copiez donc
cette adresse, puis ouvrez Realplayer. Vous sélectionnez le bouton
Vidéos

Puis dans le menu Fichier (en haut à gauche), Ouvrir
et dans la fenêtre qui s'ouvre vous entrez l'adresse copiée précédemment.
Vous constatez alors que la page de Fr3 apparait dans la fenêtre ad
hoc de RealPlayer et la vidéo démarre, mais vous constatez en
haut de l'image vidéo un bouton vous invitant à l'enregistrer.
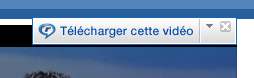
Un simple clic lance le téléchargement de l'ensemble du
JT sélectionné. Et dans votre répertoire Mes Vidéos/Téléchargements
RealPlayer vous allez voir apparaitre un fichier intitulé : l'édition
régionale de la Haute Normandie... et vous constatez qu'il
s'agit d'un fichier de type flv parfaitement lisible par
Windows Media Player. Tout est pour le mieux dans le meilleur des mondes...sauf
que ce fichier qui a mis une dizaine de minutes à se télécharger
concerne l'ensemble du JT et non le seul reportage d'une minute trente qui
vous intéressait. Comment faire pour extraire de ce fichier la seule
partie qui vous intéresse?
Il faudra pour cela vous munir d'un autre outil gratuit VirtualDub,
trouvé aisément sur le web, qui vous permet de tronçonner
votre fichier de manière précise et d'en éliminer les
séquences inutiles. Ainsi que le montre la recopie d'écran ci-dessous
VirtualDub vous affiche la séquence d'images de votre fichier vidéo,
on peut ainsi la faire défiler manuellement en déplaçant
simplement le curseur (situé, dans notre cas, dans la partie gauche
en bas sensiblement à la millième image du document qui en comporte
plus de 11200) pour identifier le début ou la fin de la zone qui nous
intéresse.
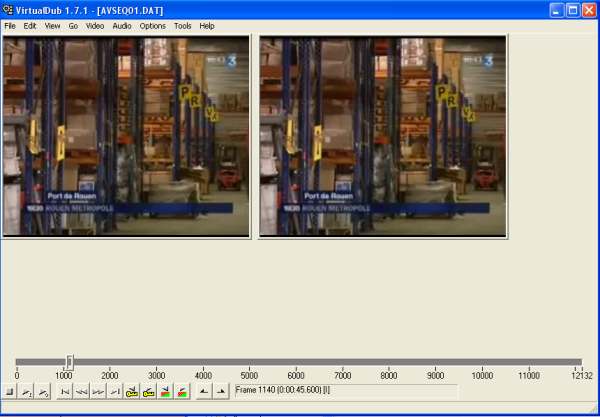
En ouvrant le menu Edit on accède à la possibilité
de placer un marqueur de début et un marqueur de fin. Pour définir
avec précision à une image près la position du curseur
(et donc du marqueur qu'on va placer) on dispose d'un menu Go
qui offre de nombreuses possibilités de déplacement du curseur
du mode pas à pas jusqu'à 50 images à la fois, etc...
Attention la zone qui est marquée (en bleu) par un début et
une fin ne peut qu'être enlevée (delete) donc il s'agira non
de la zone qu'on veut conserver mais de ce qui précède ou ce
qui suit le reportage qui nous intéresse. Notez que sur un fichier
donné on peut enlever plusieurs zones et "raccorder les morceaux
sans problèmes" par contre VirtualDub ne vous permet pas de raccorder
ensemble plusieurs fichiers différents.
Une fois votre découpage réalisé il vous reste à
réenregistrer le résultat qui sera par ex. au format AVI. Je
vous conseille d'utiliser l'option fichier compressé en MPEG4. N'oubliez
pas qu'un fichier vidéo décompressé d'une minute trente
occupe aisément 1 Go!
Deuxième cas
La procédure précédente vaut si votre fichier, téléchargé
avec RealPlayer, est sauvegardé dans un format courant lisible par
VirtualDub. Malheureusement nombre d'émissions de télé
(ou de fichiers vidéo) visionnables sur le web ne sont pas enregistrable
sous un format connu tel flv, mais en mode ivr. C'est le
cas par ex des journaux télé secondaires de Fr3 (ceux locaux
qui passent entre 18h40 et 18h55). Ce fichier ivr, lisible par RealPlayer,
ne peut être reconnu par Windows Media Player ni aucun convertisseur
de format gratuit. Comment procéder dans ce cas?
C'est un peu plus compliqué. On commence de la même façon
par sauvegarder le fichier avec RealPlayer, mais on obtient donc un fichier.ivr
qu'il faut convertir en un fichier plus standard. La méthode est la
suivante. Elle suppose qu'on dispose d'un CD-RW et du lecteur enregistreur
correspondant. Avec RealPlayer on peut créer un dvd avec ce fichier.ivr.
Pour cela on ouvre RealPlayer, clique sur Graver/Transférer
ce qui ouvre la fenêtre ad hoc (on précise le type de disque
employé, sélectionne vidéos dans la liste de gauche,
puis la vidéo que l'on veut graver). Une fois le CD gravé on
ferme RealPlayer puis ouvre l'explorateur pour examiner ce qu'il y a sur le
CD. On va trouver un sous-répertoire MPEGAV dans lequel se trouve le
fichier qui nous intéresse. Ce fichier (fichier.DAT) peut être
ouvert par VirtualDub et ensuite la procédure de découpage,
si besoin est, sera la même que dans le cas précédent.
Notez que ce fichier du répertoire MPEGAV peut être lu directement
par Windows Media Player.


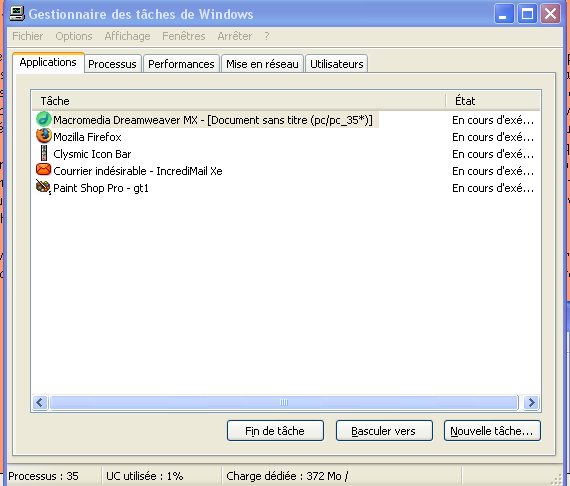
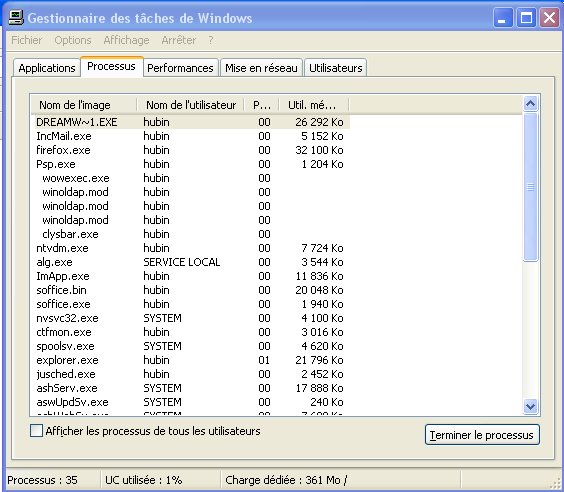

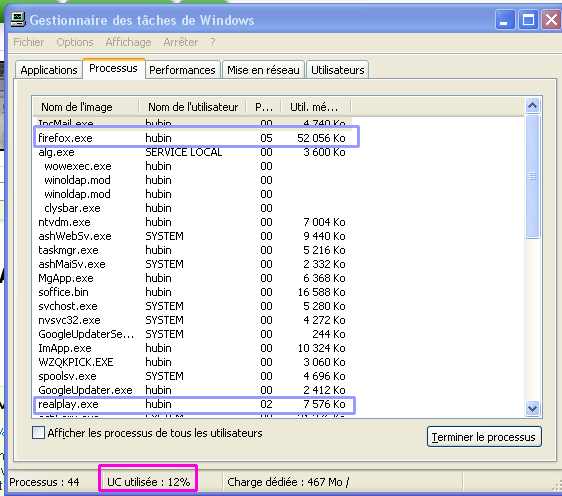
A tout moment, vous pourrez réactiver des fonctionnalités en cochant à nouveau leurs cases, bien évidemment.
![]() Alors, s'il en est
encore temps, définissez une configuration pour chaque
utilisateur permettant de limiter en partie la saturation de la mémoire
vive. Ainsi vos enfants n'ont pas besoin d'accéder à certain
logiciel que vous vous utilisez fréquemment, limitez aussi la place
qui leur est réservée sur le disque dur. Ils comprendront bien
vite qu'un PC n'a pas une capacité de stockage infinie et votre machine
fonctionnera mieux et plus vite dans votre configuration personnelle édulcorée
de tous les gadgets qui plaisent tant à vos enfants. Les fonctions
de contrôle parental présentes sur les dernières versions
de windows sont faites pour cela. Ne les négligez pas. Le seul inconvénient
est qu'il vous faudra définir un mot de passe pour l'administrateur
et un pour chaque utilisateur, c'est la rançon de la tranquillité.
Alors, s'il en est
encore temps, définissez une configuration pour chaque
utilisateur permettant de limiter en partie la saturation de la mémoire
vive. Ainsi vos enfants n'ont pas besoin d'accéder à certain
logiciel que vous vous utilisez fréquemment, limitez aussi la place
qui leur est réservée sur le disque dur. Ils comprendront bien
vite qu'un PC n'a pas une capacité de stockage infinie et votre machine
fonctionnera mieux et plus vite dans votre configuration personnelle édulcorée
de tous les gadgets qui plaisent tant à vos enfants. Les fonctions
de contrôle parental présentes sur les dernières versions
de windows sont faites pour cela. Ne les négligez pas. Le seul inconvénient
est qu'il vous faudra définir un mot de passe pour l'administrateur
et un pour chaque utilisateur, c'est la rançon de la tranquillité.