
©
2000-2015 LHERBAUDIERE
10 pages à l'impression
22 mars 2013
 |
©
2000-2015 LHERBAUDIERE |
dernière
mise à jour 22 mars 2013 |
|
de Word6 à Word 2000 et au delà (1/2)
| pourquoi
word |
|
| la
première ligne |
|
| couper/coller
et plus |
|
| attention
danger |
| une
collection d'icônes pour visiter tout le site |

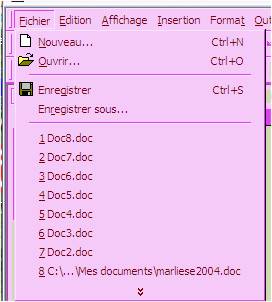 |
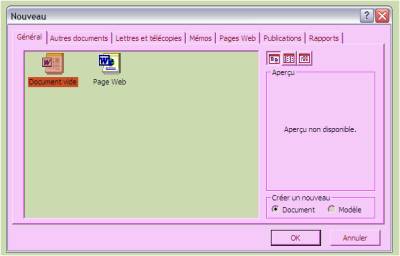 |
 |
On
obtient ainsi la possibilité d'enregistrer le document sous forme
d'une page Web. Je déconseille fortement de réaliser un
site web en utilisant cette procédure. Il est infiniment plus efficace
d'utiliser un logiciel spécialisé tel Dreamweaver. |
 |
Le
menu Edition est important, il permet d'annuler une ou
plusieurs actions ou au contraire de revenir sur l'annulation. A noter
que cette fonction, comme beaucoup d'autre n'est possible que s'il y a
une action à annuler. Ainsi sur la figure de gauche la fonction
annuler est impossible et c'est affiché en grisé
simplement parce que l'image a été réalisé
à partir de word mais sur un document vierge, donc par hypothèse
on ne peut rien annuler. Par contre la fonction Coller
est active car elle ne fait pas référence au document Word
mais au contenu du presse-papiers lequel contient à l'instant même
une image. En utilisant la fonction Coller le contenu
du presse-papiers est collé tel quel, tandis qu'en utilisant Collage
spécial... on dispose de la possibilité de modifier
la nature du contenu du presse-papiers ainsi un morceau de texte peut-il
être collé en tant que portion de fichier HTML ce qui signifie
que Word serait capable d'ajouter au texte brut les caractères
de formatage d'un fichier pour le web au moment du collage. En pratique
ça ne marche pas très bien et l'on perd ensuite beaucoup
de temps à corriger le résultat. Les fonctions Effacer ou Sélectionner tout n'appellent pas de commentaires particuliers. La fonction Rechercher Remplacer Atteindre est particulièrement utile dès lors qu'on veut en particulier corriger un texte: l'exemple type, c'est le remplacement d'un mot par un autre dans tout un document. En cliquant sur remplacer on va ouvrir une fenêtre permettant de définir le mot à remplacer et son remplaçant |
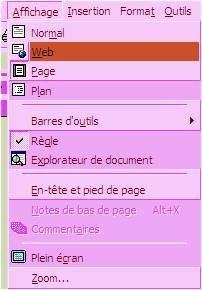 |
Ce
menu permet diverses possibilités d'affichage : en mode normal
votre texte occupe l'ensemble de la largeur de la fenêtre et utilise
donc des caractères assez gros, mais aucun des habillages tels
les figures intégrées dans votre document ne sera visible,
il s'agit du texte brut. En mode page, de beaucoup préférable
on est en mode wysiwyg (what you see is what you get) c'est à dire
qu'on voit exactement ce qui sera imprimé. Dans ce cas on dispose
en outre d'une échelle aussi bien horizontale que verticale ce
qui facilite la mise en page. En mode web le document est affiché comme s'il s'agissait d'une page web, tandis qu'en mode plan seul ce dernier est affiché, dans la mesure où vous avez un texte avec des titres et sous-titres enregistrés comme tels et permettant de dégager un plan ce qu'on verra plus loin. la commande Barres d'outils est fondamentale puisqu'elle donne accès à un sous-menu listant l'ensemble des barres d'outils disponibles, c'est à dire celles qui sont affichées actuellement, celes qui ne le sont pas et celles que vous avez personnalisées. En règle générale les barres d'outils prédigérées par Microsoft sont conçues pour une secrétaire commerciale, elles ne sont donc pas correctement adaptées pour un usage scientifique qui implique des indices, des exposants et divers caractères spéciaux. On aura donc la nécessité, en tant que scientifique de personnaliser en rajoutant ce qui manque. |

 |
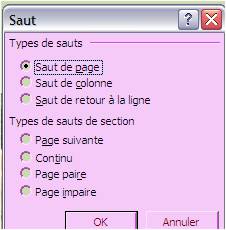 |
Il
comporte de nombreuses possibilités d'insertion, certaines sont
évidentes, d'autres nécessitent un commentaire. L'insertion d'un Saut concerne soit un saut de page, ou de colonne. Il peut aussi s'agir d'un saut de section, c'est à dire pour parler français d'un changement de chapitre avec saut de page ou sans saut de page (continu). A quoi cela sert-il en pratique? On comprend aisément l'utilité d'un saut de page quand on change de chapitre, mais pourquoi différentier saut de page et saut de section? En fait c'est important pour différentier les en-tête par ex : dans un livre on affiche en général en en-tête le titre du chapitre sur chaque page. Il est donc indispensable d'effectuer un saut de section à chaque changement de chapitre sinon il sera impossible de différentier les en-têtes. |
L'insertion automatique
concerne des formules que l'on emploie très fréquemment
comme les références d'une société, une
formule de politesse...que l'on peut préenregistrer une fois
pour toutes et insérer à la demande d'un simple coup de
souris. Les champs concernent l'exploitation du langage
word basic pour des documents plutôt du type formulaire. Les Caractères spéciaux sont tous ceux que l'on ne peut atteindre simplement à partir d'une touche du clavier tels par ex le caractère copyright ©, les caractères grecs ou arabe et divers symboles typographiques. |
||
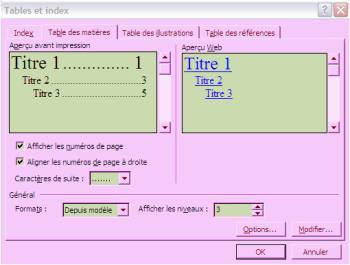 |
Tables
et index: il s'agit d'un dispositif majeur. En cliquant sur ce
sousmenu vous allez obtenir la possibilité de créer ou de
mettre à jour la table des matières de votre document ainsi
que de générer un index presque automatiquement. Considérons
l'option table des matières. Nous supposons que
votre document a été correctement mis en forme, il comporte
donc des titres de chapitres et des sous-titres
de rang parfaitement hiérarchisé. Dans l'exemple de gauche
il y en a trois dont on voit la présentation. On s'intéresse
au document papier. Entre le texte d'un titre et le numéro de page
on introduit souvent un pointillé, mais l'option caractères
de suite vous donne d'autres choix possible, de même le format
de cette table peut être changé à la demande soit
en utilisant un modèle préexistant soit en en créant
un. On voit que l'on peut créer une table complète intégrant
tous les niveaux de sous-titres ou au choix se limitant comme dans cet
exemple au niveau trois. Les menus options et
modifier vous permettent toutes les modifications
de présentation avec prévisualisation du résultat
avant de sauvegarder la modification. |
