
©
2000-2015 LHERBAUDIERE
9 pages à l'impression
22 mars 2013
 |
©
2000-2015 LHERBAUDIERE |
dernière
mise à jour 22 mars 2013 |
|
de Word6 à Word 2000 et au delà (2/2)
| la
feuille de style |
|
| redondances |
|
| ajouts |
|
| wordart,
équations |
| une collection d'icônes pour visiter tout le site |
 |
Le menu Format comporte des commandes aisément interprétables, telles Police, Paragraphe, Puces. On peut choisir sa police dans la liste de celles enregistrées sous Windows (et pas exclusivement celles fournies par Word). Le menu Paragraphe ouvre une fenêtre de dialogue qui va permettre la configuration d'un paragraphe (choix de l'interligne, espacements avant et après, etc.). Un pré-visualisateur permet de voir l'effet obtenu avant d'enregistrer la configuration. Les puces ou numéros en début de paragraphe disposent aussi d'un grand choix de présentation, mais leur emploi est souvent délicat, car il faut bien maîtriser les notions de saut de section pour obtenir le résultat souhaité. On peut ajouter une Bordure plus ou moins complète à une portion de texte sélectionné. Le sous-menu Style est important. En effet chaque type de texte implique la définition d'un style particulier (un titre sera présenté en gros caractères à la différence d'une note de bas de page qui sera en petits caractères). Vous pouvez utiliser ce que Microsoft a prévu ou créer votre propre jeu de styles. Enfin on peut introduire une Zone de texte dans un document, c'est à dire un cadre dans lequel on inscrira une information particulière. On s'en sert en particulier pour ajouter une légende sur une figure, d'autant que ce texte peut être écrit verticalement. |
 |
Ce menu comporte de très nombreuses commandes importantes. Dans l'ordre on trouve Grammaire et orthographe... Il s'agit du correcteur grammatical et du correcteur d'orthographe. Deux
remarques s'imposent, il s'agit d'aides et non de véritables correcteurs.
Beaucoup d'étudiants font cette confusion. La deuxième remarque
c'est qu'il s'agit d'aides rédigées par des américains
et plus spécifiquement des californiens très ignares en
ce qui concerne les langues étrangères. Le correcteur anglais
est satisfaisant, mais les correcteurs en langue française ou allemande
sont notoirement insuffisants et fréquemment ils vous signalent
des fautes qui n'existent pas ou vous proposent des corrections stupides.
En outre les programmeurs de Microsoft ont imaginé que vous êtes
débile et ont préenregistré toute une série
de "corrections automatiques" censées corriger vos fautes
de frappe les plus courantes. Comme on peut le noter Word est censé parler toutes les langues, et même dans les versions les plus récentes, il identifie dans quelle langue vous écrivez, mais n'admet pas que vous puissiez écrire un texte avec des portions en une autre langue que celle des premiers mots du texte. |
 |
Il complète l'icône tableau qui figure dans la barre d'outils. L'icône permet seulement s'insérer un tableau en définissant graphiquement son nombre de lignes et de colonnes. Le menu tableau possède la même commande insérer dans laquelle on indiquera au clavier ces mêmes quantités, mais aussi bien d'autres commandes de suppression (du tableau complet, d'une ligne sélectionnée, ou d'une colonne ou d'une cellule, ou bien sûr de plusieurs), la commande permettant la fusion de cellules sélectionnées et voisines ou au contraire leur fractionnement et l'insertion d'une ligne supplémentaire ou d'une colonne là où se trouve le curseur. Les cellules s'ajustent automatiquement par défaut en fonction de leur contenu. La fonction conversion permet de remplacer un tableau par le texte qu'il contient ou vice versa. La fonction trier peut se révéler utile car elle est programmable et permet de réorganiser un tableau en tenant compte de l'ordre alphabétique (ou son invers), ou des dates ou de numéros par ligne ou par colonne. La commande formule permet des calculs répétitifs dans chaque cellule, tandis que le masquage du quadrillage élimine toutes les limites visibles des cases. La commande propriétés concerne l'habillage du tableau, son insertion dans le texte, les tailles de cellules,etc. |
 on dispose maintenant de l'outil Wordart pour habiller de manière fantaisiste
un texte. Quand vous ouvrez cette barre d'outils, vous ouvrez une fenêtre
vous donnant accès aux différents effets, après sélection
de celui qui vous convient, vous obtenez une boite de dialogue dans laquelle
vous tapez votre texte après éventuellement avoir sélectionné
la police de caractère. Ensuite il restera à le positionner exactement
au bon endroit.
on dispose maintenant de l'outil Wordart pour habiller de manière fantaisiste
un texte. Quand vous ouvrez cette barre d'outils, vous ouvrez une fenêtre
vous donnant accès aux différents effets, après sélection
de celui qui vous convient, vous obtenez une boite de dialogue dans laquelle
vous tapez votre texte après éventuellement avoir sélectionné
la police de caractère. Ensuite il restera à le positionner exactement
au bon endroit. |
Voici
un exemple. On change le motif et/ou la police comme on change normalement
de style ou de police, mais ce n’est pas la même barre d’outils.
Bien sûr on peut tout changer : police, effet d’étirement,
texte et couleurs du motif, on peut effectuer une rotation du motif et
bien évidemment l'insérer correctement dans le texte comme
une vulgaire image. Notez qu'il est possible de récupérer, sous forme de fichier gif par ex., ces effets de style afin de les intégrer dans une image que vous réaliseriez sous Paint Shop Pro. Très peu d'utilisateurs pensent à cette possibilité, c'est cependant ce que nous avons fait pour vous présenter dans ce fichier html les possibilités de wordart. |
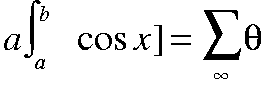
|